Math and Trigonometry Functions in Excel [21 Examples]
The math and trigonometry functions are one of the most used functions in Microsoft Excel. In this article, I will discuss the most useful 21 math and trigonometry functions in Microsoft Excel.
What are Math and Trigonometry Functions in Excel?
Math and trigonometry functions in Excel are built-in tools that enable users to perform a wide range of mathematical and trigonometric calculations directly within spreadsheet cells. These functions facilitate numeric operations, making Excel a powerful tool for data analysis and manipulation. Math functions include basic operations such as addition, subtraction, multiplication, and division, while trigonometry functions involve calculations related to angles and geometric relationships, offering functionalities like sine, cosine, tangent, and more. In Excel, users can leverage these functions by entering specific formulas, enhancing efficiency in handling numerical data, and supporting a diverse array of applications, from finance to scientific research.
21 Examples of Math and Trigonometry Functions in Excel
In this guide, we’ll delve into practical examples that showcase the versatility and utility of these functions, empowering you to wield Excel as a potent tool for mathematical analysis and problem-solving.
Example 1: Use the SUM Function
The SUM function in Excel returns the summation of the given values inside the function. It accepts numbers, ranges, cell references, or a combination of any of the three. Here is the syntax to use the SUM Function.
=SUM(number1,[number2],...)You can see the stored result with the SUM function in the next image.
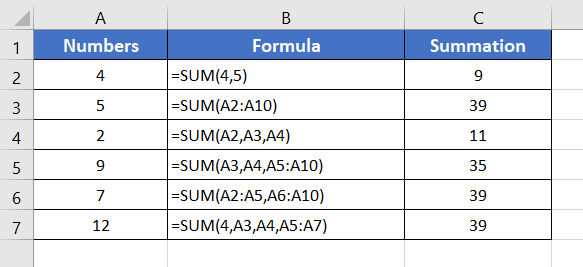
Example 2: Apply the SUMIF Function
The SUMIF function in Excel calculates the sum of the values based on a single condition. The syntax for the SUMIF function in Excel:
=SUMIF(range, criteria, [sum_range])Here are examples of storing the output using the SUMIF function in Excel.
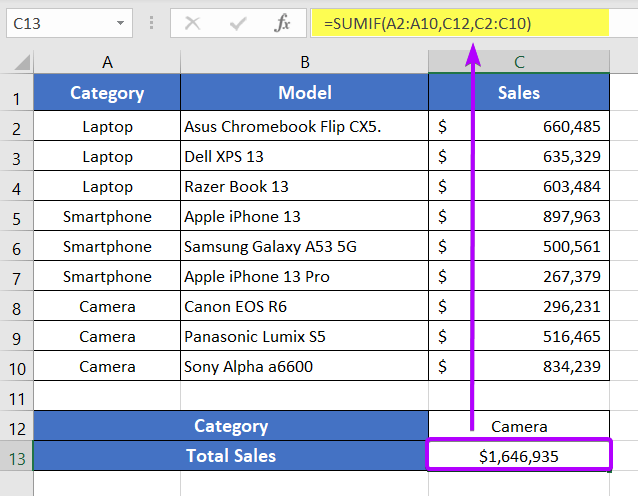
Example 3: Apply the SUMIFS Function
The SUMIFS function in Excel calculates the sum of the values based on multiple conditions.
Below is the syntax for the SUMIFS function
=SUMIFS(sum_range, criteria_range1, criteria1, [criteria_range2, criteria2], ...)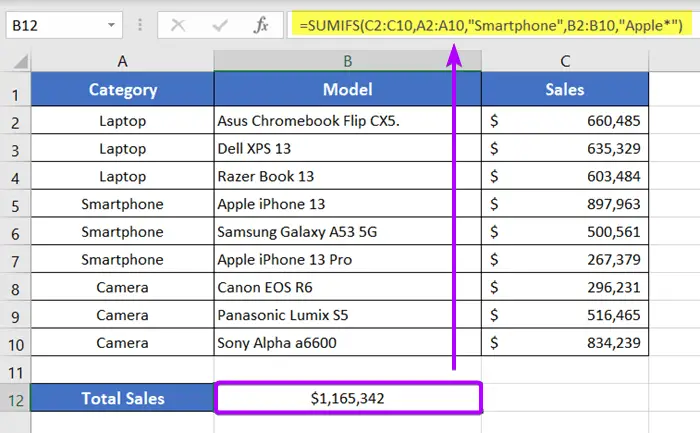
Example 4: Utilize the SUMPRODUCT Function
The SUMPRODUCT function in Excel first calculates the multiplication of the first two values. Then it sums up all the multiplications.
See the syntax with the SUMPRODUCT function in Excel:
=SUMPRODUCT(array1, [array2], [array3], ...)You can see the result with the SUMPRODUCT function resulting with the sum of products of quantity with the price for each item.
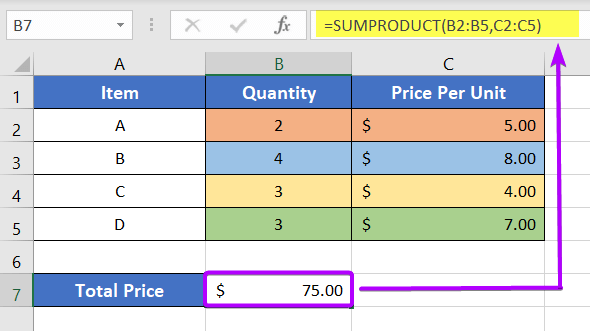
Example 5: Use the ABS Function
The ABS function in Excel removes the sign from a number. It calculates the absolute value of any given number.
Syntax for the ABS function:
=ABS(number)In the output column, you can see the absolute value of the input column using the formula with the ABS function.
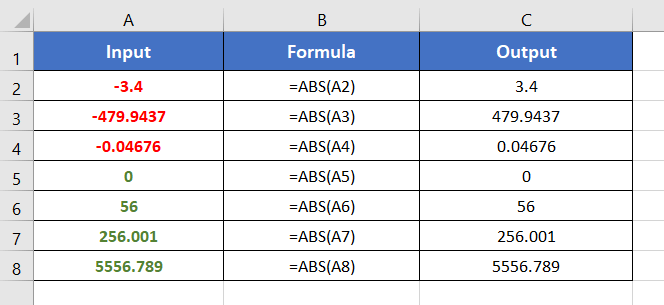
Example 6: Implement the BASE Function
The BASE function in Excel converts a number of a certain base into a text version of another base.
Syntax for BASE function:
=BASE(Number, Radix, [Min_length])The
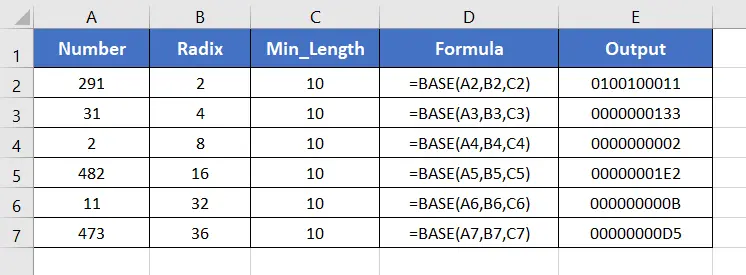
Example 7: Employ the CEILING Function
The CEILING function in Excel is used to round up a numerical value to the nearest integer or the nearest multiple of significance.
The syntax with the CEILING function:
=CEILING(number, significance)The result shows the rounded-up to the nearest integer in the output column including syntax error.
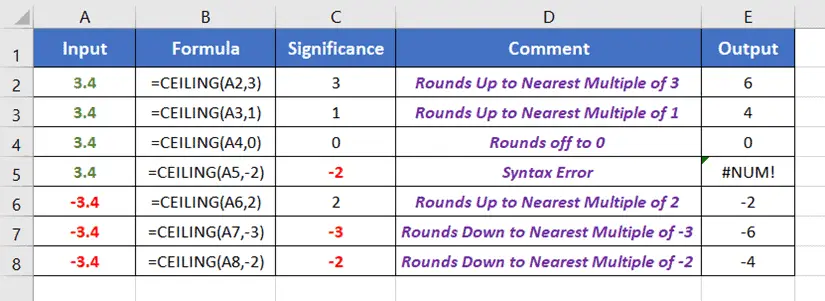
Example 8: Use the COS Function
The COS function in Excel calculates the cosine of an angle. The unit of the angle must be in radians.
If you have angles in degrees, multiply the angle with PI()/180 to convert it into degrees. Alternatively, you can use the RADIAN function to turn angles in degrees to angles in radians.
The syntax for this function is below:
=COS(number)In the output column, you can see the stored output of the angles in the radian.
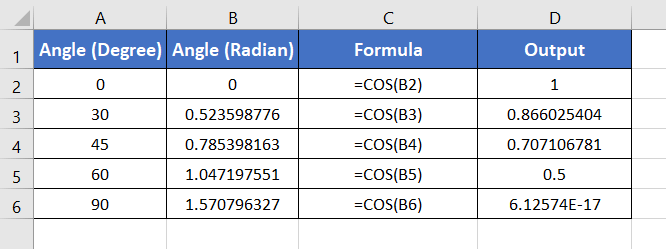
Example 9: Application of FLOOR Function
The FLOOR function in Excel is used to round down a numerical value to the nearest multiple of significance.
Syntax with the FLOOR function:
=FLOOR(number, significance)In this output, you can see 2 types of syntax errors and also stored rounded up nearest multiple in Excel.
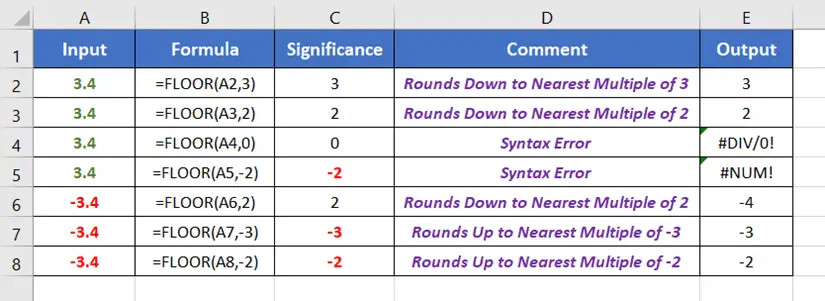
Example 10: Utilize the INT Function
The INT function in Excel rounds down a numerical value to the nearest integer number. It removes the fraction part of a decimal fraction number. Thus, the output becomes a rounded-down version of the input number.
Syntax of the INT function:
=INT(number)You can see the application of the INT function showing the nearest integer number of the input numbers.
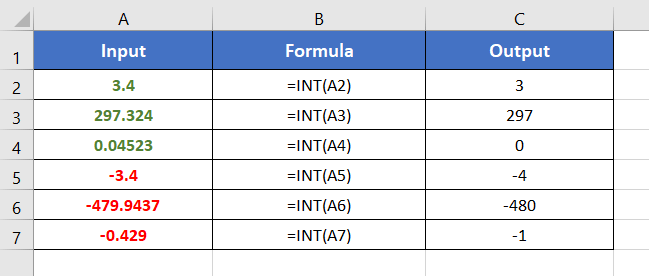
Example 11: Use the MOD Function
The MOD function in Excel calculates the remainder when a numerical value (dividend) is divided by another one (divisor).
See the syntax for the MOD function:
=MOD(number, divisor)The output shows the remainder using the MOD function for numbers with the divisor as input.
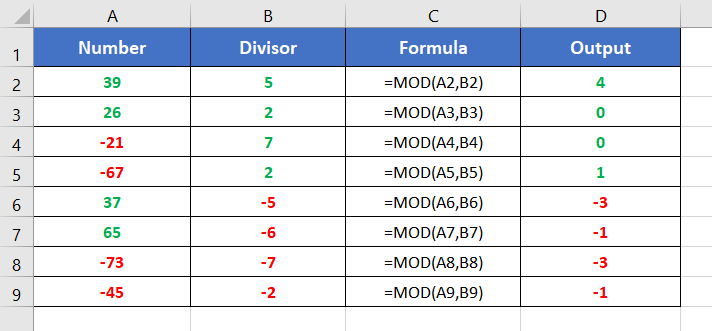
Example 12: Apply the MROUND Function
The MROUND function in Excel rounds off a numerical value to the nearest multiple of a given number. It rounds up or down depending on the distance of the nearest multiple.
Syntax using the MROUND function:
=MROUND(number, multiple)See the screenshot. It shows the rounded-up number of the inputs.
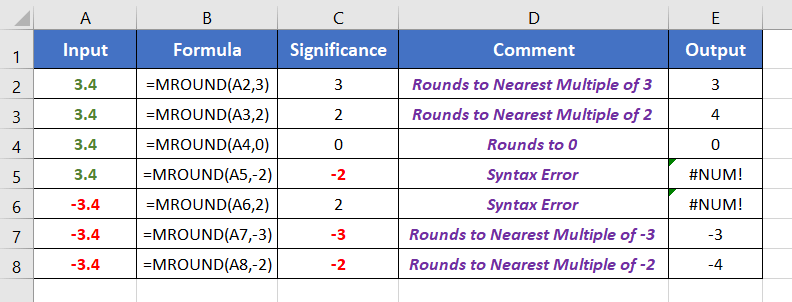
Example 13: Execute the RAND Function
The RAND function in Excel generates a random positive number in the range 0 ≤ x < 1.
Syntax with RAND function:
=RAND()The output shows random numbers with the RAND function.
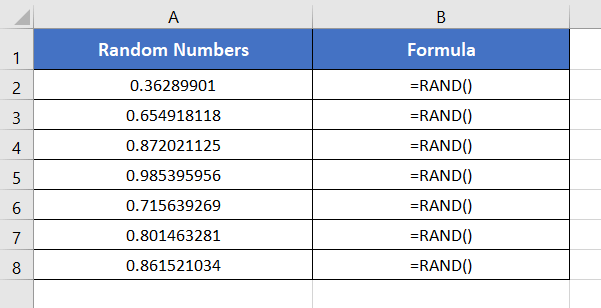
Example 14: Employ the RANDBETWEEN Function
The RANDBETWEEN function in Excel generates a random integer number between a top value and a bottom value.
The syntax for the above function is,
=RANDBETWEEN(bottom, top)The result is showing the random numbers between 5 and 50 in Excel with the RANDBETWEEN function.
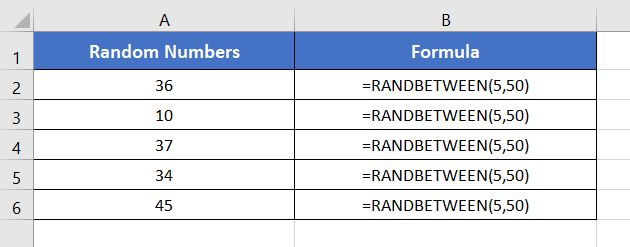
Example 15: Apply the ROUND Function
The ROUND function in Excel is used to round off the numerical values. It can round off numbers to specific values. It can also round off the decimal fraction numbers to a specific number of places after the decimal point.
Syntax with ROUND function:
=ROUND(number, num_digits)The image displays the rounded value of the nearest multiple of the given numbers.
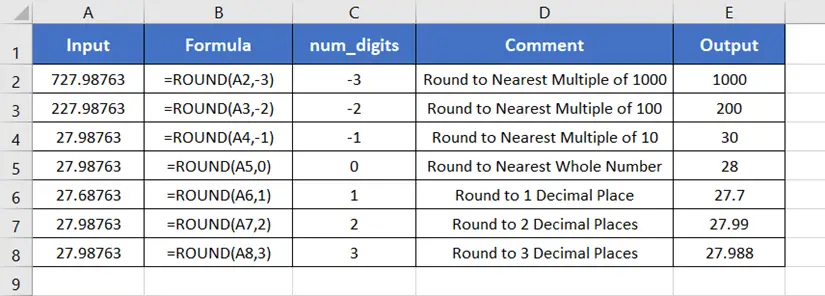
Example 16: Use the ROUNDDOWN Function
The ROUNDDOWN function in Excel is used to round down a numerical value to a specific decimal place.
Syntax of the ROUNDDOWN function:
=ROUNDDOWN(number, num_digits)Applying the ROUNDDOWN function in different examples, that is showing in the output column in Excel.
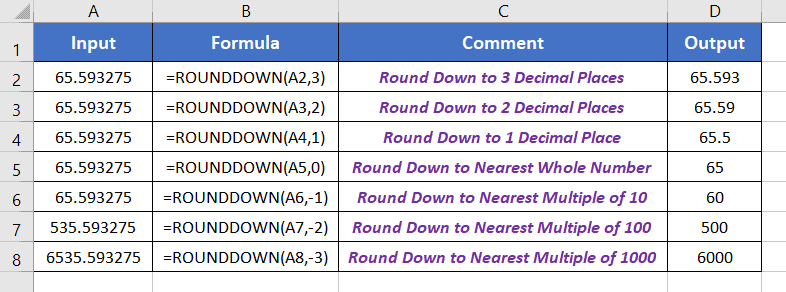
Example 17: Employ the ROUNDUP Function
The ROUNDUP function in Excel is used to round up a numerical value to a specific decimal place.
Syntax using the ROUNDUP function,
=ROUNDUP(number, num_digits)This result shows the output of rounded up in the desired decimal places in Excel.
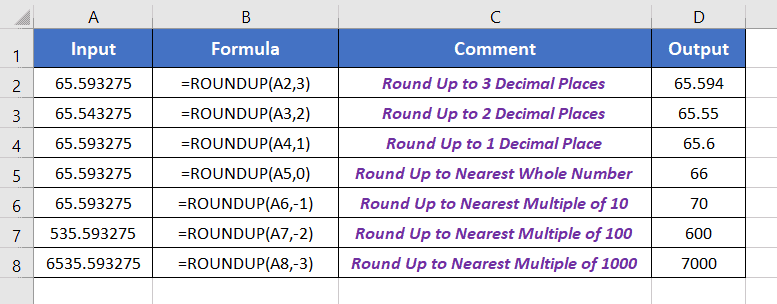
Example 18: Utilize the SIN Function
The SIN function in Excel calculates the sine of an angle. The unit of the angle must be in radians.
If you have angles in degrees, multiply the angle with PI()/180 to convert it into degrees. Alternatively, you can use the RADIAN function to turn angles in degrees to angles in radians.
Use the syntax to apply the SIN function:
=SIN(number)The output stores the result of the SIN function in Excel.
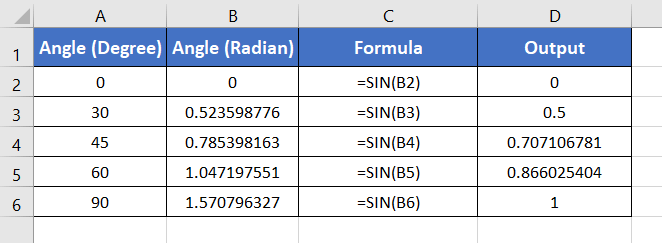
Example 19: Implementation of SQRT Function
The SQRT function in Excel calculates the positive square root of a positive input number.
SQRT syntax:
=SQRT(number)This image shows the output of the square root of the positive numbers but displays an error for negative numbers in Excel.
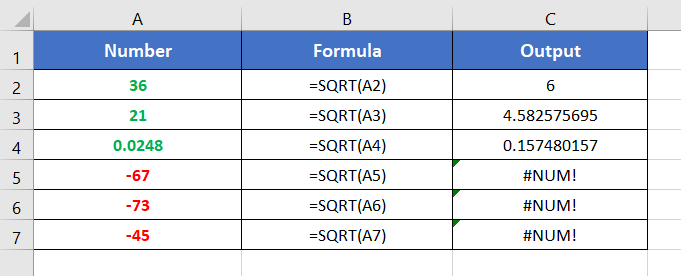
Example 20: Use the TRUNC Function
The TRUNC function in Excel is used to remove specific digits from the fraction part of a number.
Syntax with TRUNC function,
=TRUNC(number, [num_digits])This function eliminates the specific digits and stores the rest of the number in the following image.
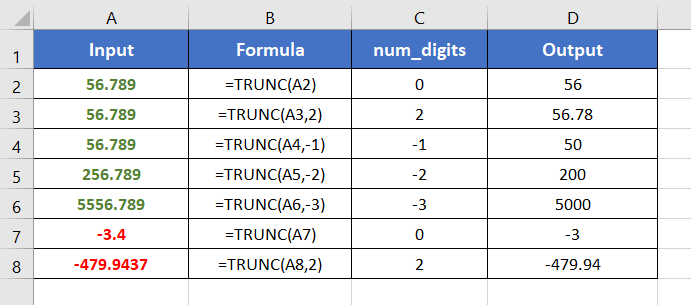
Example 21: Apply the SUBTOTAL Function
The SUBTOTAL function in Excel can calculate summation, average, count, maximum, minimum, multiplication, etc. within a specified sub-range. Its characteristics are controlled by its first argument named function_num. The value of the function_num can be either 1-11 or 101-111.
The syntax for the SUBTOTAL function:
=SUBTOTAL(function_num,ref1,[ref2],...)In this section, the SUBTOTAL function stores the result according to the function name in Excel.
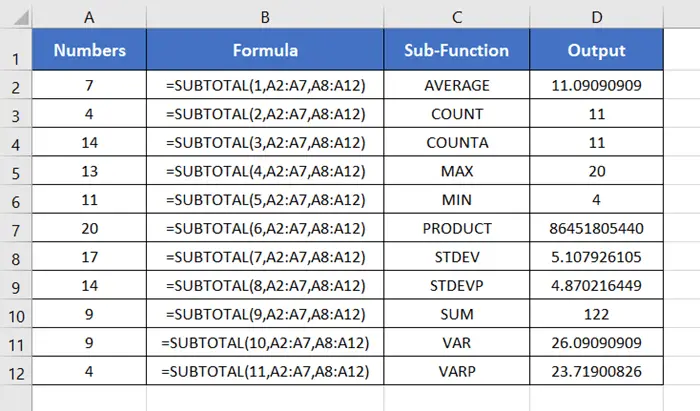
Conclusion
One of the most used function categories in Microsoft Excel is the math and trigonometry function category. Here, I tried to discuss the most used 21 functions of the category. I hope this blog will help you learn all these functions. Thanks.
Frequently Asked Questions
Can Excel solve functions?
Yes, Excel can solve functions by using built-in mathematical and trigonometric functions. Users can input formulas into cells to perform various calculations, such as addition, subtraction, multiplication, division, and more. Excel’s functions enable users to automate complex mathematical tasks, making it a powerful tool for data analysis and manipulation. Additionally, Excel supports solving equations and performing advanced calculations, allowing users to streamline their workflow and derive valuable insights from their data.
How do you show math in Excel?
To show math in Excel, you can use mathematical functions and operators within cells. Enter a formula by starting with an equal sign (=) followed by the desired mathematical expression. For example, to add numbers in cells A1 and B1, use the formula =A1+B1. Excel supports various functions (e.g., SUM, AVERAGE) and operators (+, -, *, /) for diverse mathematical tasks. Ensure correct cell references and use parentheses to control the order of operations. Excel dynamically updates results as data changes, providing a flexible and efficient way to showcase mathematical calculations within your spreadsheet.