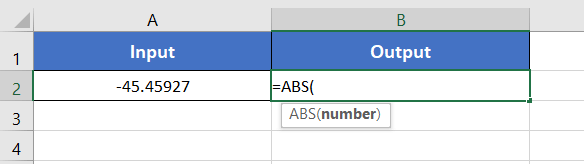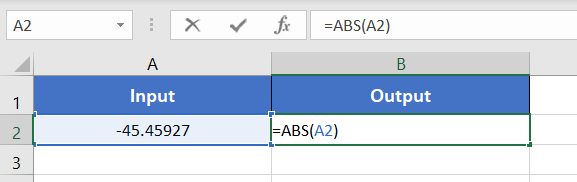An Overview of ABS Function | Microsoft Excel
Microsoft Excel, the ubiquitous spreadsheet software, offers a plethora of functions to simplify complex calculations and data manipulations. Among these, the ABS function stands out as a powerful tool for working with numbers. In this article, we’ll delve into the ABS function, exploring its uses, syntax, and practical applications within Excel. The ABS function is one of the math and trigonometry functions in Microsoft Excel. It can be used as a standalone function as well as in collaboration with other functions. This article will give you an overview of the ABS function in Excel.
What is the ABS Function in Excel?
The ABS function removes the sign from a number. It calculates the absolute value of any given number.
Syntax for ABS function:
=ABS(number)Here,
- number: It refers to the number you want to remove its sign from.
This function will return a positive numerical value.
Examples of ABS Function
Suppose, you have the number –3.4 in cell A2; which is a negative number. But you want to convert the negative number into a positive number. Well, for this purpose you can use the ABS function. Because it can remove any sign before a number. Thus, it produces only positive numbers.
Now, use the formula:
=ABS(A2)The output will be 3.4.
Here are some examples of the usage of the ABS function.
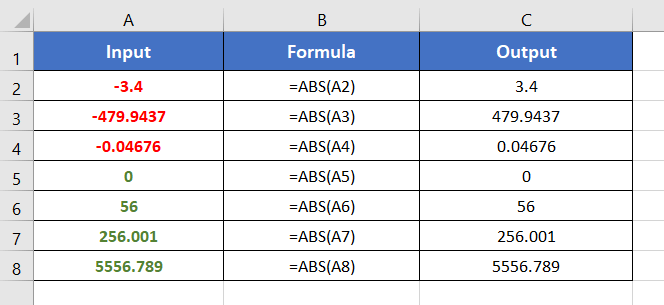
Steps to use of ABS Function
The ABS function in Excel is used to return the absolute value of a number, which is the number without its sign. Here is a step-by-step procedure on how to use the ABS function:
- Start with inserting an equal sign (=) in a blank cell.
- Then, type ABS.
- Type open parenthesis “(“.
As you type the open parenthesis, Excel shows the syntax of the ABS function.
- Insert a number to remove its sign.
You can directly insert a number or a cell address that contains a number. Here, I have inserted cell A2 which contains a negative number, -45.45927. - After that insert a closing parenthesis “)”.
- Finally, press the ENTER button.

The ABS function converts -45.45927 to 45.45927. It removes the minus sign “-” from the front side of the number. Thus, the output becomes 45.45927. As the ABS function removes the sign from a number, the output is always a positive number.
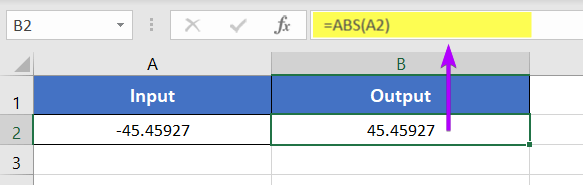
Availability
|
|
|
|
|
|
|
|
|
|
|
|
|
|
Remarks
- The ABS function shows #VALUE! error in the case of the non-numeric values.
Conclusion
The ABS function in Microsoft Excel proves to be a versatile and efficient tool for working with numerical data. Its ability to simplify calculations involving absolute values makes it a valuable asset for professionals, analysts, and anyone dealing with complex datasets. By understanding the syntax, principles, and practical applications of the ABS function, users can enhance their Excel proficiency and streamline their data analysis processes. The ABS function is one of the math and trigonometry functions in Excel. If you have any questions regarding the ABS function, please comment below. Thanks!
Frequently Asked Questions
How fast does ABS work?
The ABS function in Excel is extremely fast and efficient. It operates as a simple mathematical operation, calculating the absolute value of a number by disregarding its sign. The speed of the ABS function is virtually instantaneous, making it a highly efficient and quick solution for transforming numbers into their absolute values.
The performance of ABS is not a significant concern in most practical scenarios, as it is a basic arithmetic operation that Excel processes swiftly. Whether dealing with small or large datasets, the ABS function is designed to provide rapid results without any noticeable delay.
In summary, ABS is a fast and efficient function in Excel, and users can expect near-instantaneous results when applying it to their numerical data.
How to use Excel formulas?
To use Excel formulas, follow these simple steps:
- Click on the cell where you want the result of the formula to appear.
- Start the formula by typing an equal sign (=) in the selected cell.
- Type the desired formula using Excel’s functions, operators, and cell references. For example: =SUM(A1:A10)
This formula adds the values in cells A1 through A10. - After entering the formula, press the ENTER key on your keyboard.
- The cell will now display the result of the formula.
- To apply the same formula to other cells, you can either copy the formula and paste it elsewhere or use the Fill Handle to drag and apply the formula to adjacent cells.
- Be mindful of relative and absolute cell references. If you want certain references to remain constant when copying the formula, use dollar signs ($) to create absolute references.
- Check for error indicators (such as #DIV/0! or #VALUE!) and adjust the formula accordingly. Excel provides error-checking tools to help identify and resolve formula errors.
Remember, Excel offers a wide range of functions for various purposes, including mathematical calculations, statistical analysis, and data manipulation. Familiarize yourself with commonly used functions to enhance your spreadsheet capabilities.