How to Use Flash Fill in Excel?
Flash Fill is a very powerful tool in Excel that completes a series of entries based on an existing pattern. It is undoubtedly an incredible tool that can instantly guess what you are attempting to input based on the worksheet’s existing data.
For instance, if you begin to type a series of numbers, dates, or text entries in a column, Flash Fill will spot the pattern and fill in the following entries automatically for you.
Why Use Flash Fill?
Excel’s Flash Fill feature is brilliant for quick data input. It can be used to automatically fill up the other columns after entering data in one column.
Additionally, you can split full name-containing cells into separate first and last name columns using Flash Fill, or you can combine full name-containing cells with distinct first and last name columns into a single complete name column.
Manually Use of Flash Fill in Excel
You know how frustrating it can be if you’ve ever needed to split your data list into separate columns. Even when using the Text to Columns feature, you still need to manually clean up the data. However, Excel has a hidden feature that makes it quick and simple to partition data into other columns: Flash Fill.
Here’s a quick example below of using the Flash Fill. Say I have a list of full names (Column A: Full Name) in one column, and I want to separate the first names (Column B: First Name) in a separate column. With Flash Fill, I can do this in just a few seconds.
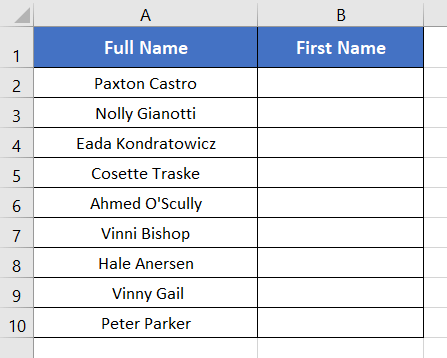
- Type the first name of the full name from cell A2: Paxton Castro in cell B2: Paxton.
- Press ENTER.

- After that, in cell B3, start typing the first name of cell A3: Nolly Gianotti.
You will notice Flash Fill will suggest to you the first names of the rest of the columns in the following rows.
- Press ENTER to input the result into the rest of the cells.

This way you can automatically fill your desired values using Flash Fill in Excel.
Use Flash Fill in Excel from the Ribbon
Follow the steps below to use Flash Fill from the ribbon in Excel,
- Type the first name of cell A2 inside cell B2.
- Select the rest of the cells of column B.

- Click on the Home tab.

- Then from the Editing group, click on the Fill drop-down menu.

- From the drop-down menu, select the Flash Fill option.
 Thus, you will get the same desired result as before.
Thus, you will get the same desired result as before.
Use Flash Fill Keyboard Shortcut Keys
To use Flash Fill using keyboard shortcut keys in Excel,
- Input the first value in the top cell of a column.
- Select the next cell of the same column.
- Press CTRL+E.
Pros and Cons of Using Flash Fill
Flash Fill is a great feature in Excel that can save you a lot of time when you need to enter repetitive data. However, there are some pros and cons to using Flash Fill that you should be aware of before you start using it.
PROS:
- It can be used to quickly and easily fill in repetitive data.
- Can be used to make data entry faster and more accurate.
CONS:
- Works only for the values that follow a pattern.
- Sometimes gives incorrect inputs. Need a manual check.
- Can be difficult to set up.
- It may not work well with complex data sets.
Conclusion
Flash Fill is a great time-saving feature that can help you quickly fill data in Excel. I hope you get an overall idea about Flash Fill. I hope you find the article beneficial. Please visit our Blog page to find more Excel-related articles. And, also don’t forget to leave a comment if you find something confusing. Thank you.
Excel Glossary | Autosum | Fill Handle | Conditional Formatting | Merge & Center | Wrap Text | Find & Replace | Freeze Panes | Format Painter | Format Cells | Sort & Filter | Advanced Filter | Text to Columns | Go To Special | Calculation Options | Name Manager | Excel Table | Slicer | Power Query | Add-ins
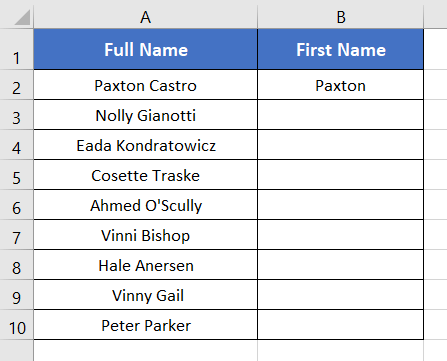
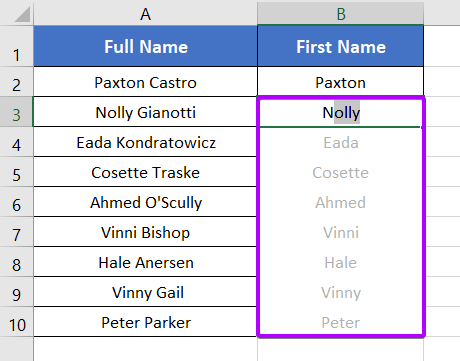
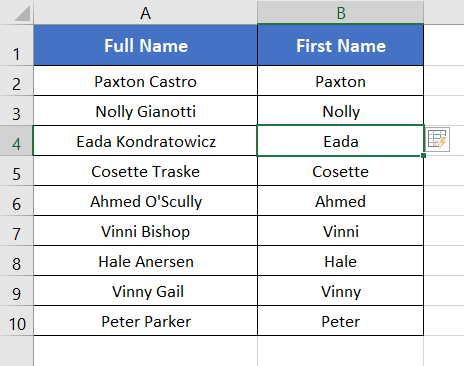
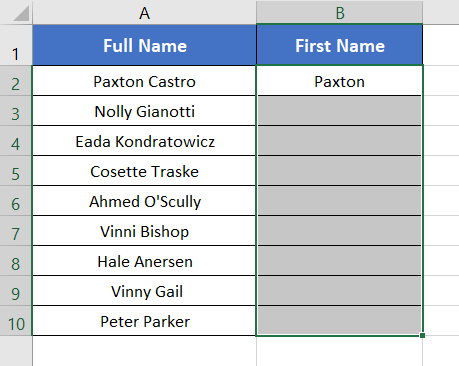
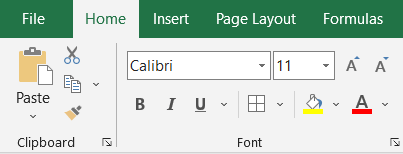

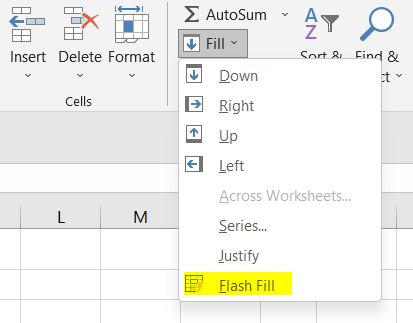 Thus, you will get the same desired result as before.
Thus, you will get the same desired result as before.