An Overview of Sort & Filter Group in Excel
We often feel the need to organize data when it becomes prolonged or has a lot of data entries. To keep the data list managed, we can use the Sort & Filter group in Excel. The Sort & Filter group consists of the Sort command and the Filter command. Their functions are different but they both are used to rearrange the data. This article will give you an overview of the Sort & Filter group in Excel.
Features of Sort & Filter Group in Excel
The Sort & Filter group consists of the Sort command and the Filter command. Their functions are different but they both are used to rearrange the data.
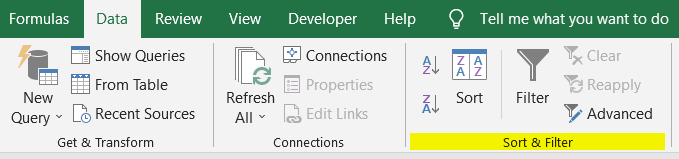
1. Sort Command from Sort & Filter Group
Data can be sorted with the Sort command in ascending or descending order, by column, or by row, and according to certain inputs like number, text, date, etc.
Sort any column or row you like, using the Sort window. It will appear by clicking on the Sort command.
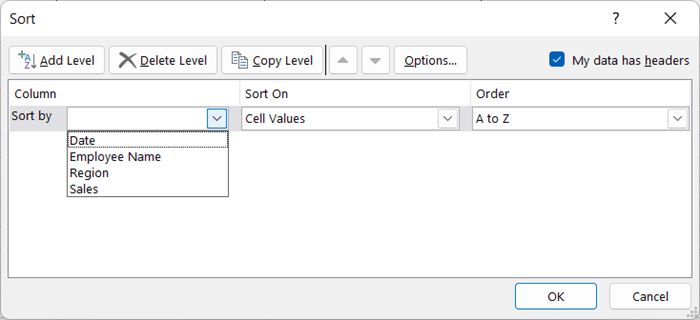
1.1 Sorting in Ascending Order (A to Z)
You might need to sort alphabetically the entries in a list that you have in an Excel spreadsheet.
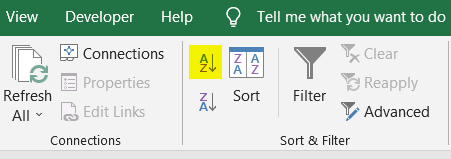
Use the A to Z command from the Sort & Filter group to place the data in ascending order.
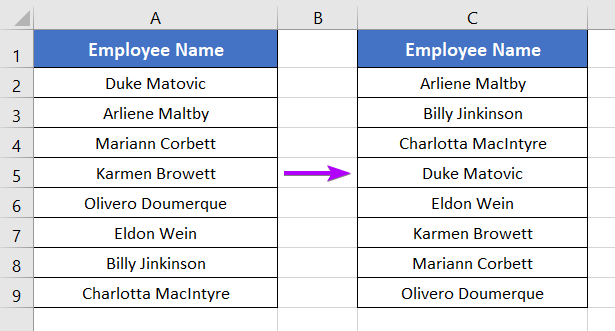
If you want to sort the numbers, the Ascending (A to Z) Sort command will rearrange the numbers from smallest to largest.
1.2 Sorting in Descending Order (Z to A)
Excel allows you to change the sort order from ascending to descending if you need to reverse the sorting order. This way the arrangement will lead from Z to A.
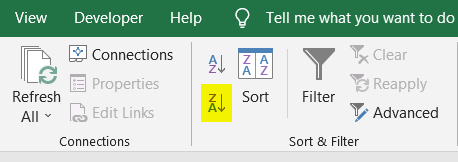
The Descending (Z to A) Sort command helps you view values with the highest values first when you want to.
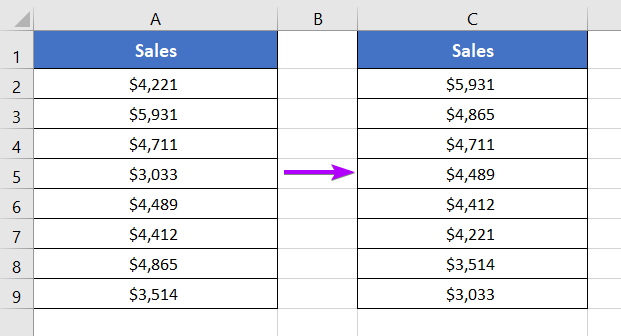
2. Filter Command from Sort & Filer Group
Data can be filtered with the Filter command according to inputs like number, text, or date. Click on the Filter command and it will give small arrows on each header.
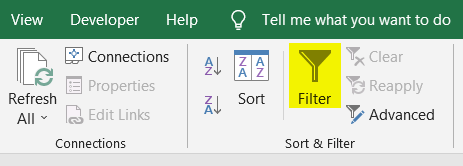
Remove the checkmarks from the filter section to hide particular rows or columns of data. This way you can display specific data and find it easily from a long data list.
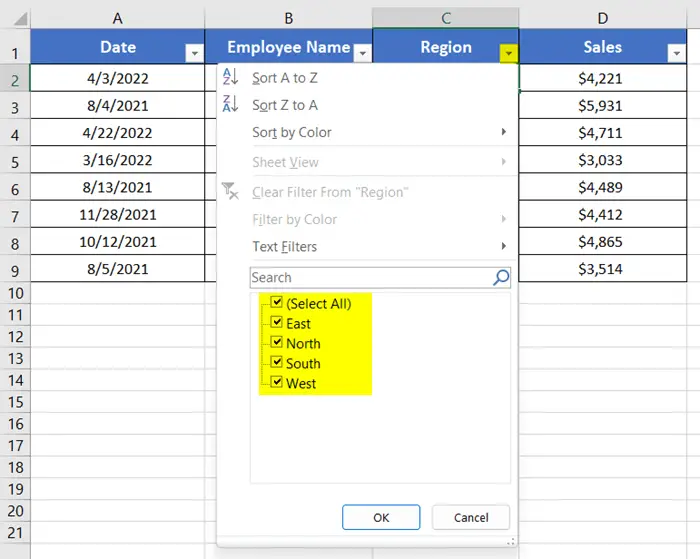
2.1 Advanced Filter
The Advanced Filter command is an amazing option to quickly locate and extract the data you require from a large dataset. It allows you to extract only the data you require and is very helpful when you need to search for data depending on multiple criteria.
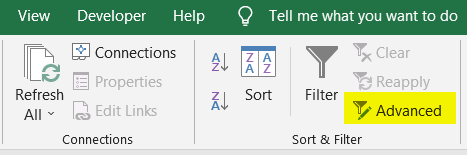
2.2 Clear Filter
Clear Filter activates when you have already applied the Filter command in the datasheet. It is used for removing all the filters from the data table
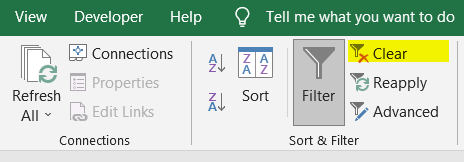
2.3 Reapply Filter
Your dataset becomes disorganized if you have already filtered your data table but still need to randomly add new entries to it. To overcome this problem use the Reapply Filter command. It will reapply your preferred filtering criteria in the dataset again.
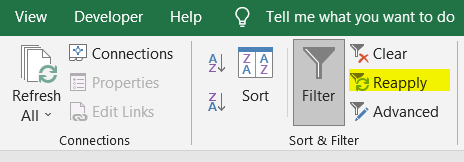
Sort & Filter Keyboard Shortcut
- Ascending (A-Z) Order: Select the data where you want to apply Ascending Sort and press ALT + A + S + A consecutively.
- Descending (Z-A) Order: Select your target data. Press ALT + A + S + D consecutively.
- Sort: Press ALT+A+S+S.
- Filter: Press ALT+A+T.
- Advanced Filter: Press ALT+A+Q.
- Clear Filter: Press ALT+A+C.
- Reapply Filter: Press ALT+A+Y.
Conclusion
One of the niftiest features in Excel is the Sort & Filter commands from the Soft & Filter group. I hope you get an overall idea about the Sort & Filter group. Please visit your Blog page for more helpful Excel-related articles. Thank you!
Excel Glossary | Autosum | Fill Handle | Conditional Formatting | Merge & Center | Wrap Text | Flash Fill | Find & Replace | Freeze Panes | Format Painter | Format Cells | Advanced Filter | Text to Columns | Go To Special | Calculation Options | Name Manager | Excel Table | Slicer | Power Query | Add-ins