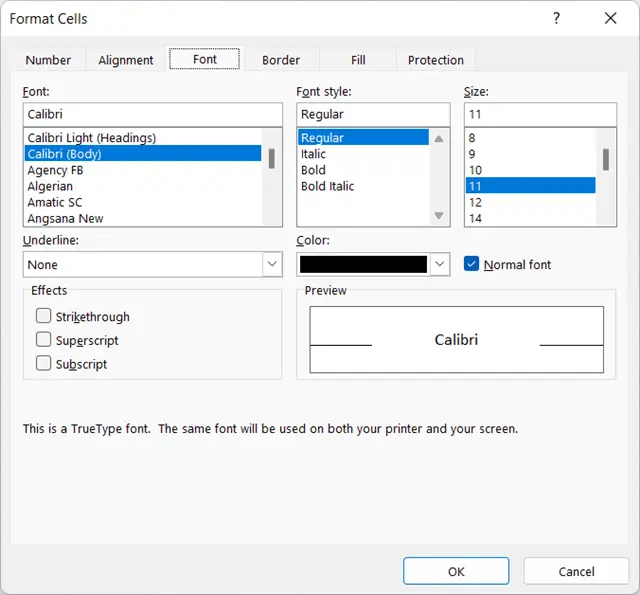An Overview of Format Cells Dialog Box in Excel
If you deal with Microsoft Excel, you are aware of the variety of formatting options available. Utilizing the Format Cells dialog box is one method for formatting your data. You can manage the various aspects of Cell Formatting using the tabs on this dialog box. This article will give you an overview of the various features of the Format Cells dialog box in Excel.
How to Open Format Cells Dialog Box in Excel
You can access the Format Cells dialog box in four ways.
1. Using Format Drop-down Menu
- First, click on the Home tab.

- Then from the Cells group, hit on the Format Drop-down list.

- Now select the Format Cells command from the bottom of the list.
 The Format Cells dialog box will pop up on the screen.
The Format Cells dialog box will pop up on the screen.
2. Using Dialog Box Launcher in the Ribbon
You can also click on the Dialog Box Launcher beside the three groups of the Home tab to open the Format Cells dialog box.
- Open the Home tab.
- Take the cursor on either Font, Alignment, or Number group.
- Click on the small icon in the right bottom corner of any of the three mentioned groups.

Each of the Dialog Box Launchers allows opening the Format Cells dialog box according to their group-relevant tabs.
Note: You will notice a Dialog Box Launcher inside the Clipboard group also. But that button does not open the Format Cells dialog box. Only Use the Dialog Box Launcher button from Font, Alignment, or Number groups.
3. Using Keyboard Shortcut
Press CTRL+1 to open the Format Cells dialog box.
4. Using Context Manu
Right-click on your target cell. It will open the Context Menu from the Context Menu, click on the Format Cells command to access the Format Cells dialog box.
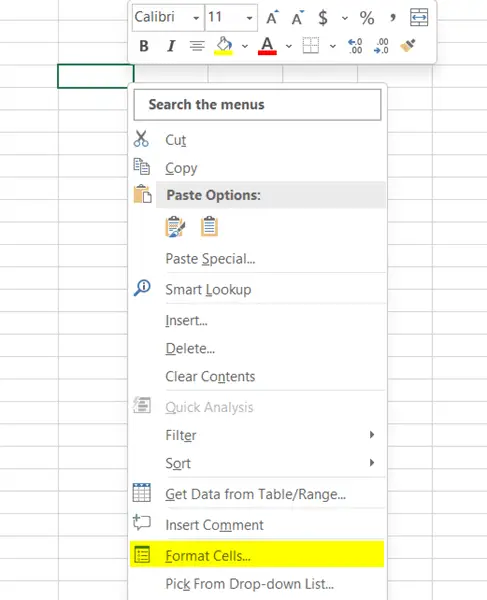
Features of Format Cells Dialog Box
The Format Cells dialog box has six tabs:
- Number
- Alignment
- Font
- Border
- Fill
- Protection
1. Number
The Number tab allows customizing multiple numeric formats with the Format Cells dialog box in Excel. For instance, you can customize the numbers, currency, date, accounting, time, fraction, percentage, text, etc. You can click on the options from the category list to apply your preferred format.
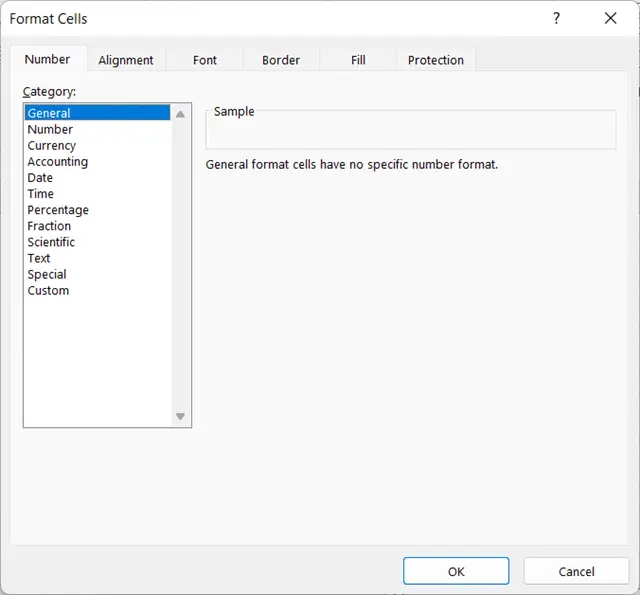
2. Alignment
The Alignment tab gives you diverse options to align the texts from the worksheet in different ways. You can set the text in horizontal or vertical alignment, change the degree of orientation, wrap, merge, or shrink cells, or even modify the direction of the text.
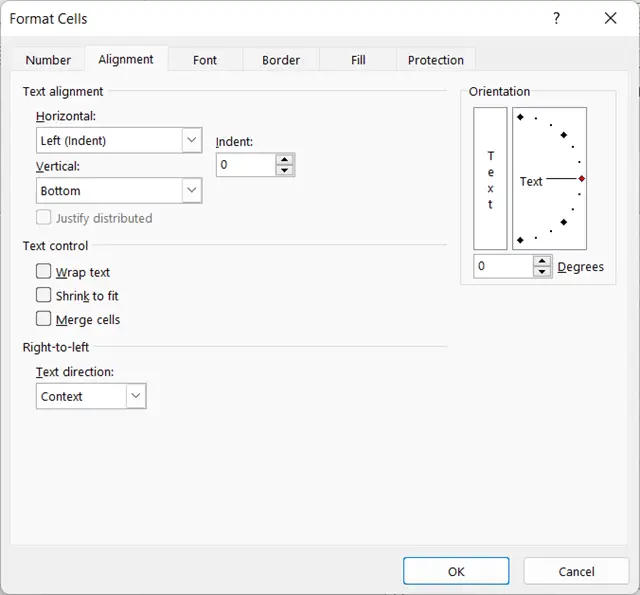
3. Font
Using the Font tab, you can choose the font from the font list, and change the font style, font size, and font colors. You should also try the effects from there: strikethrough, superscript, and subscript.
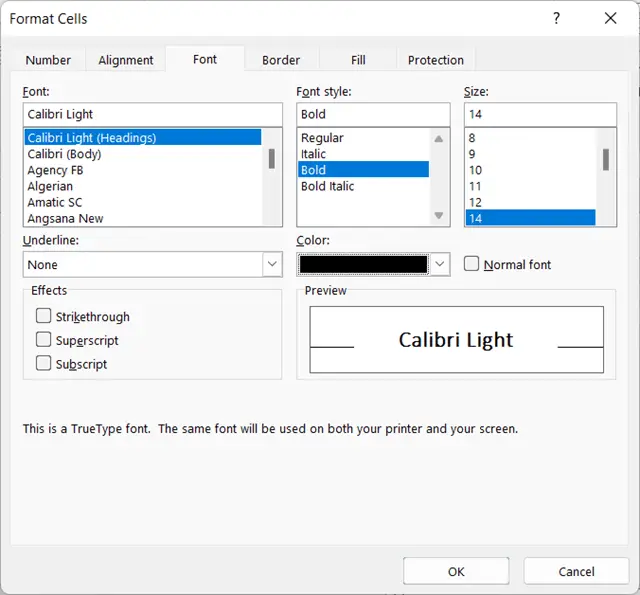
The Font tab has a preview box where you can see the result when applying any of the options. Lastly, hit the OK button after applying the final change.
4. Border
You can choose the bordering style from the Border tab of the Format Cells dialog box. It has a range of styles for bordering the cells. Also, you can also apply color to the borders. Even, you can customize the position of the borders.
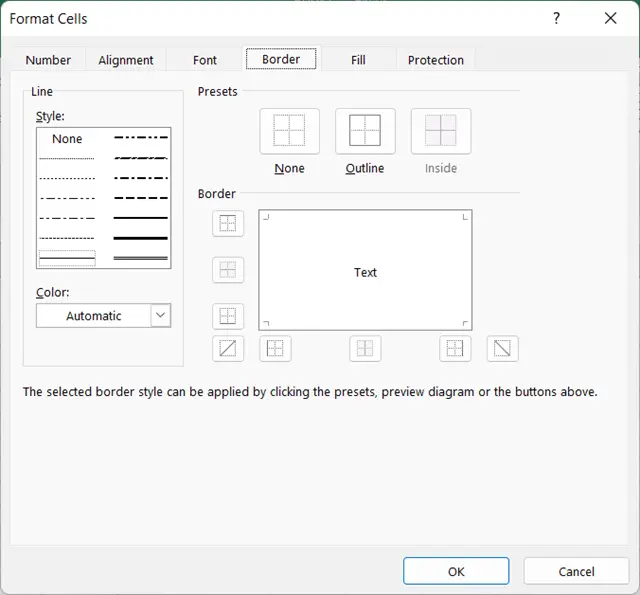
5. Fill
The Fill tab has a vast collection of background colors. You can pick colors to fill in the background of the cells. You can also apply a pattern in the cells of your worksheet. Usually, these features are useful for giving a different look to the table headers in Excel.
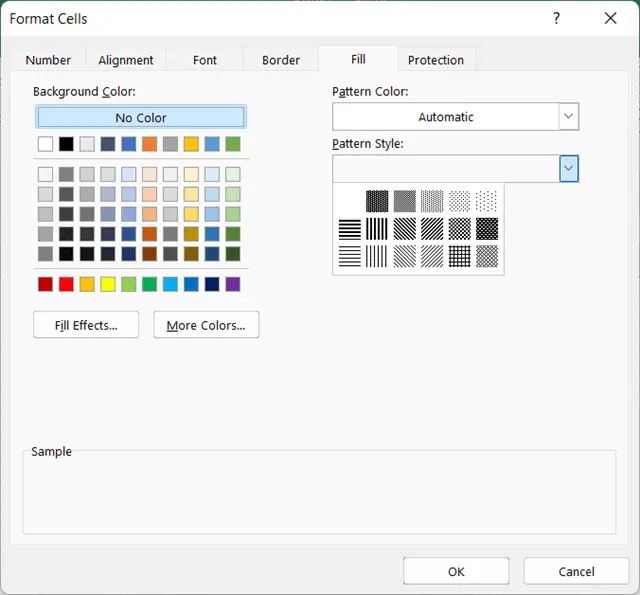
6. Protection
The Protection tab helps you to protect the cells of your Excel sheet. All the cells of a workbook are by default locked. You can apply the options: locked or hidden. You can further apply a password. So that, no one can edit the cells of the worksheet without entering the password.
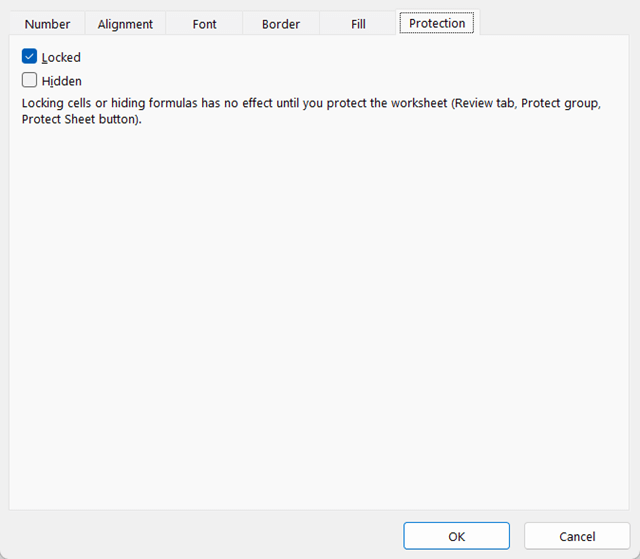
Benefits of Using Format Cells Dialog Box
Some of the advantages of using the Format Cells dialog box include:
- Format cells in a variety of ways.
- Options to choose from a variety of predefined formats or create your own custom format.
- Chances to apply your format to a selection of cells or to an entire worksheet.
- It gives you the opportunity to preview your changes before you apply them.
- Availing access to the Format Cells dialog box from many places within Excel.
Conclusion
Whether you are a beginner or an experienced Excel user, the Format Cells dialog box is a valuable tool that you should take advantage of. So next time you need to format your data, be sure to give the Format Cells dialog box a try. And, please visit our Blog page for more helpful Excel-related posts.
Excel Glossary | Autosum | Fill Handle | Conditional Formatting | Merge & Center | Wrap Text | Flash Fill | Find & Replace | Freeze Panes | Format Painter | Sort & Filter | Advanced Filter | Text to Columns | Go To Special | Calculation Options | Name Manager | Excel Table | Slicer | Power Query | Add-ins
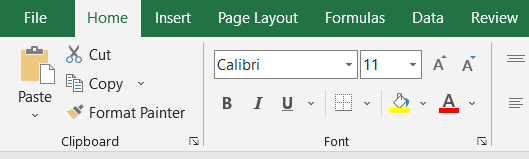
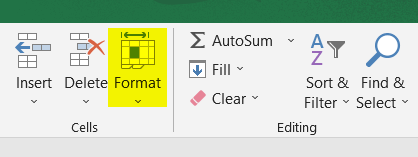
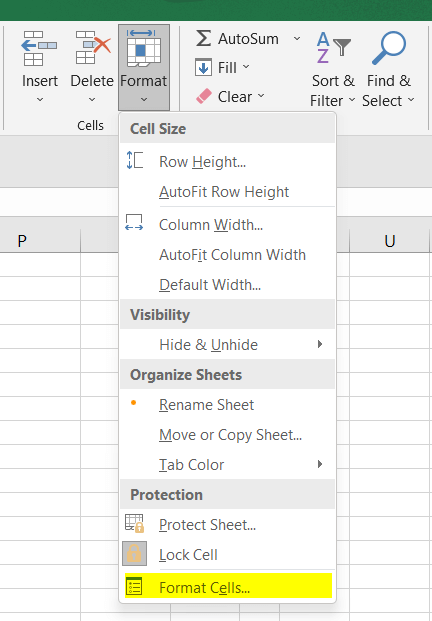 The Format Cells dialog box will pop up on the screen.
The Format Cells dialog box will pop up on the screen.