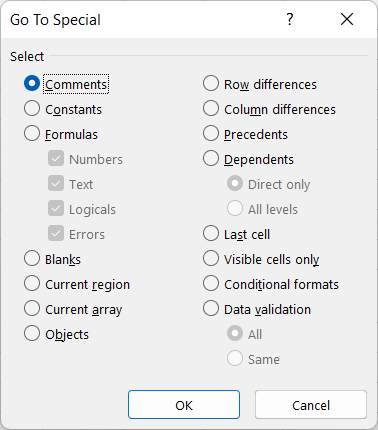An Overview of Go to Special Feature in Excel
Sometimes we feel the need to find and select all the cells with errors, cells with blank cells, cells with formulas, or even cells with constant values. This work can be easy with Microsoft Excel’s Go to Special command. Go to Special feature enables you to swiftly choose cells based on specific criteria. This article will give an overview of the Go to Special command in Excel that will help you to understand the Go to Special.
Why Use Go To Special Feature in Excel?
With Go To Special, you may instantly pick all cells that contain a particular type of data in Excel. Especially when you are working with a large worksheet, Go To Special can be quite handy for you.
Here are reasons that will convince you to use the Go To Special feature in Excel.
- You can find the cells with certain formulas.
- If you want to select the errors.
- Selecting blank cells.
- Detecting comments in the data table.
- Selecting array etc.
How to Use Go To Special Feature in Excel
There are 3 techniques to use the Go To Special tool in Excel. They are:
Method 1: From Ribbon
- Select the Home tab.

- Under the Editing group, click on the Find & Select drop-down list.
- From the drop-down menu, hit the Go To Special command.
 This way the Go To Special dialog box will show up on the screen.
This way the Go To Special dialog box will show up on the screen.
Method 2: Using Keyboard Shortcut
Press CTRL + G to open Go To Special.
Method 3: Alternative Keyboard Shortcut
Press F5 or Fn + F5 to open Go To Special.
Features of Go To Special in Excel
1. Go To Special: Comments
This command will select all the cells from the datasheet that have comments inside them. After that, you can remove the comments or do something else if needed.
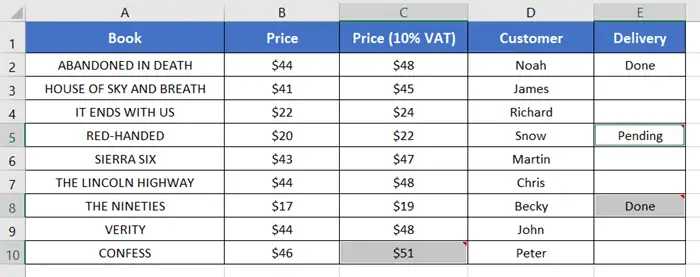
2. Go To Special: Constants
The Go To Special‘s Constants selection gives the opportunity to choose all cells in the range that has a constant value. This covers text, numbers, and mistakes but just not formulas.
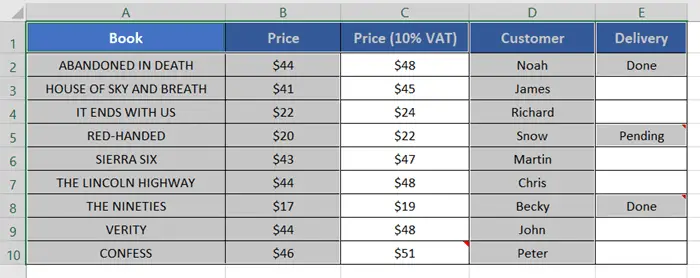
3. Go To Special: Formulas
This feature is just the opposite of the Constants selection. The Formulas selection allows you to find all the cells that have formulas in them.
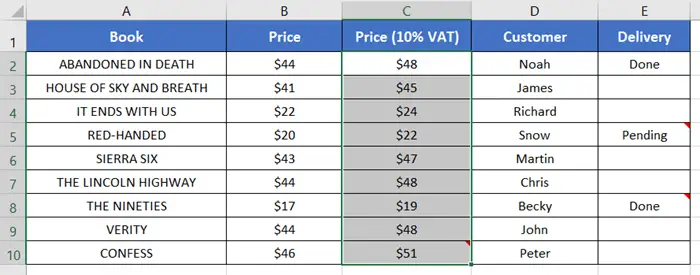
4. Go To Special: Blanks
The blank cells in a worksheet with a lot of data may need to be located so that the blank cells can be deleted or filled with data. For that, use the Blanks selection option from the Go To Special feature.
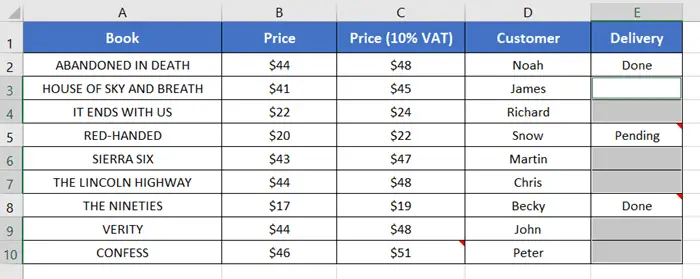
5. Go To Special: Current Region
The Current region chooses all cells with the same format connected to one another.
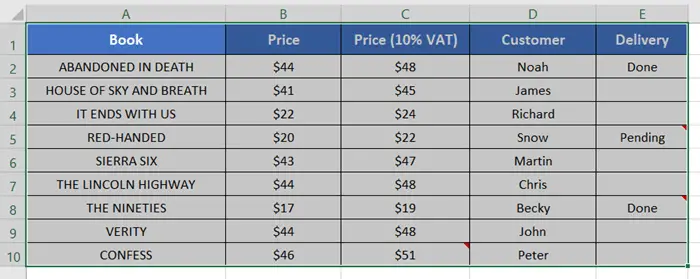
Note: Another way to select the region is to click on any random cell in the data table and press CTRL + A.
6. Go To Special: Current Array in Excel
The function of the Current array is to select all cells in the current array.
7. Go To Special: Objects
The Objects selection selects all objects on the worksheet, for instance, charts, figures, shapes, graphs, etc.
8. Go To Special: Row Differences in Excel
The Row Deferences find the row with exceptional values in the data table. For instance, in this table, all the cells contain the value 200, despite one cell (A2) containing the value 180. The Row Deferences will select the row with the exceptional value.
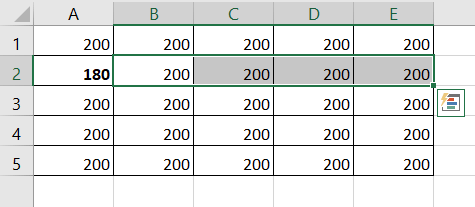
9. Go To Special: Column Differences in Excel
With Column Deferences, you can find the columns with different values from the selected cells.
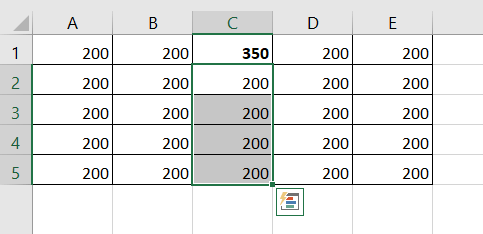
10. Go To Special: Precedents and Dependents in Excel
Suppose, you have a range of cells with formulas. Now if you apply the Precedents in the data table, it will select those cells that you have used to create the formulas.
The Dependents are the reverse of the Precedents. It will select the cells that are dependent upon other cells of the table.
Conclusion
There are many other features of the Go To Special feature. You should explore the features and apply them to your worksheet next time. And, please visit our Blog page for more helpful articles related to Excel. Thank you.
Excel Glossary | Autosum | Fill Handle | Conditional Formatting | Merge & Center | Wrap Text | Flash Fill | Find & Replace | Freeze Panes | Format Painter | Format Cells | Sort & Filter | Advanced Filter | Text to Columns | Calculation Options | Name Manager | Excel Table | Slicer | Power Query | Add-ins
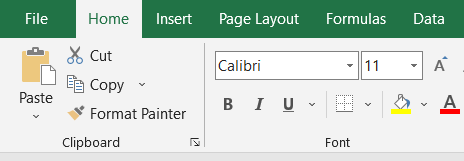
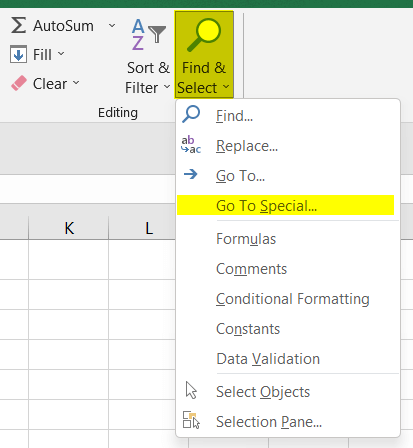 This way the Go To Special dialog box will show up on the screen.
This way the Go To Special dialog box will show up on the screen.