How to Use Merge & Center in Excel
Sometimes you may need to add titles, headers, or maybe details to your dataset in Excel. But you will see the texts are displayed inside different cells. Don’t worry Microsoft Excel has a handy feature to merge the entire text in compress the cells into one single cell. This article will show you how to use the Merge & Center command in Excel and also how to unmerge the cells.
Guide to Use Merge & Center in Excel
I have a sample dataset of the monthly profit report of a company here. I will merge cells of row 1 and move the word ‘Report’ (situated in cell A1) to the middle of the row.
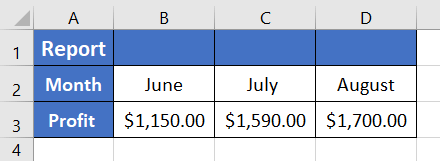
First, select all the cells you want to merge (cells A1, B1, C1, and D1).
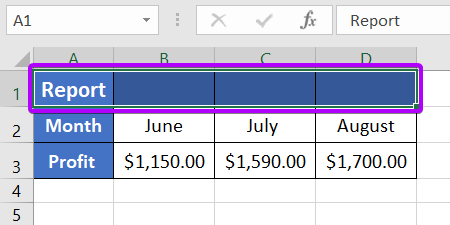
Then click on the Home tab.
After that, select the Merge & Center command from the Alignment group.
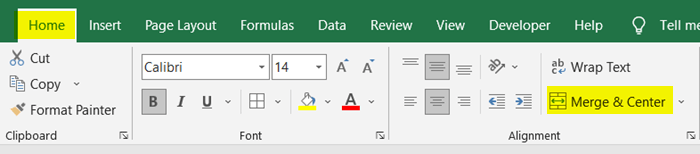
Final Result
You will find the text has shifted in the middle of the row.
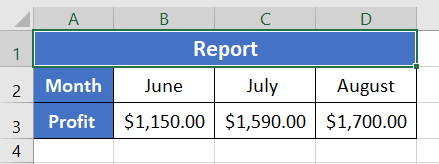
Exploring Other Options of Merge & Center
In the Merge & Center drop-down menu, you will find two more options for merging and one option for unmerging.
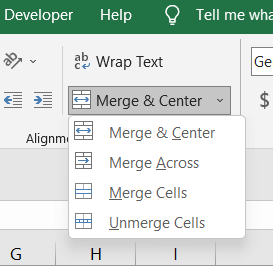
Try and explore the other two options to find your preferred merging style.
For instance, I will apply the Merge Across command to show you the outcome of this merging style.
The Merge Across command merges all the selected cells in a single row. It doesn’t merge cells from multiple rows.
Now select the targeted cells of Row 1.
Click on the Merge & Center drop-down menu.
Now select the Merge Across command from the list.
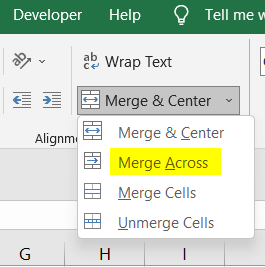
The cells of Row 1 have been merged and the word ‘Report’ is placed in the cell A1 position.
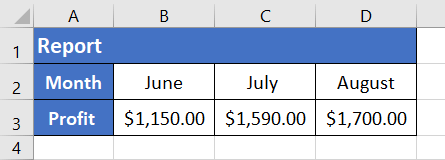
How Do I Quickly Merge Cells in Excel?
- Merge Cells: ALT+H+M+M
- Merge and Center: ALT+H+M+C
- Merge Across: ALT+H+A+M
- Unmerge Cells: ALT+H+M+U
How Do I Merge Cells in Excel and Keep Both Data?
To merge cells in Excel and keep both data, follow these steps:
- Select the cells in a single column you want to combine.
- Increase the column width to fit all contents in one cell.
- Go to Home tab > Editing group > Fill > Justify.
This action aligns the contents of the selected cells to the top-most cell.
It’s essential to note that this merging technique has some limitations:
- Justify can only combine cells in a single column.
- It works exclusively for text; numerical values or formulas cannot be merged in this manner.
- This method doesn’t function if there are any blank cells between the cells you intend to merge.
How to Unmerge Cells in Excel
Follow these steps to unmerge cells in Excel,
- Select the already merged cells.
- Click on the Home tab.
- Expand Merge & Center in the Alignment group.
- Click on the Unmerge Cells command.
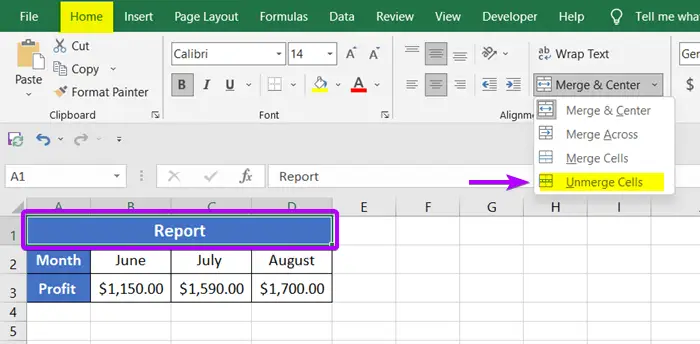
Final Result
See the cells are unmerged now.
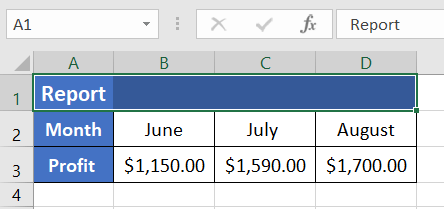
Conclusion
I hope now you have a clear idea of how to use the Merge & Center command and how to Unmerge Cells in Excel. Now you can use these options properly while working with a worksheet. Please visit our Blog page for more helpful articles. Also, tell us in the comment section if you find something confusing.
Excel Glossary | Autosum | Fill Handle | Conditional Formatting| Wrap Text | Flash Fill | Find & Replace | Freeze Panes | Format Painter | Format Cells | Sort & Filter | Advanced Filter | Text to Columns | Go To Special | Calculation Options | Name Manager | Excel Table | Slicer | Power Query | Add-ins
