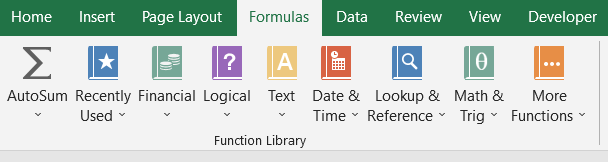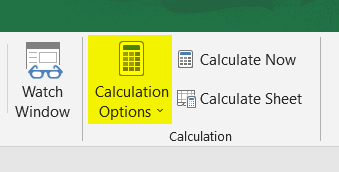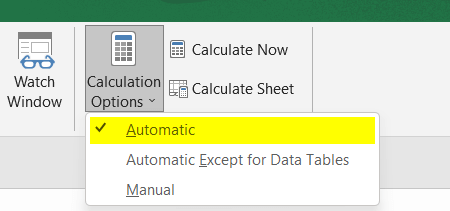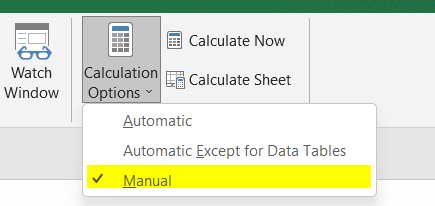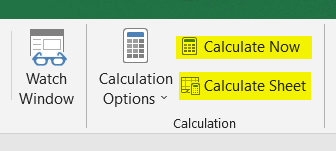An Overview of Calculation Options in Excel
The Calculation Options choose the way you calculate in Excel. Sometimes, it is convenient for us to receive a result from the calculations instantly, or sometimes it is best to recalculate at the end. The good news is, that you can change when and how Excel recalculates formulas using the Calculation Options. This article will give you an overview of the Calculation Options and how to use them in Excel.
How to Use Calculation Options in Excel
To use Calculation Options in Excel, follow the steps below:
- First, click on the Formulas tab.

- Now from the Calculation group, hit the Calculation Options drop-down menu.

- You will see the Automatic mode is the default mode.

- From the Calculation Options drop-down menu, choose any mode as per your preference.
To activate the Manual mode, click on the Manual command.
- Choose the Calculate Now or the Calculate Sheet command to recalculate again.

Modes of Calculation Options in Excel
The Calculation Options in Excel allow you to compute in 3 distinct ways.
1. Automatic
Generally, the Automatic option is the default setting in Excel sheets. The Automatic mode is for recalculating when a formula, function, value, cell address, or cell range is changed. It also plays an active role when a formula is filled in multiple cells.
2. Automatic Except for Data Tables
The recalculation feature stays active with the Automatic Except for Data Tables calculation mode, except, it is inactivated for Data Tables.
3. Manual
The Manual mode stops the automatic recalculation method. To reactivate the Automatic mode, click the Calculate Now or Calculate Sheet command.
Keyboard Shortcuts for Using Calculation Options in Excel
- Automatic Mode: Press ALT+A.
- Automatic Except for Data Tables Mode: Press ALT+D.
- Manual Mode: Press ALT+M.
Conclusion
Microsoft Excel’s Calculations Options are beneficial if you know how to properly use them in worksheets. I hope you get an overall idea of when to use which of the Calculation Options in Excel. Please visit our Blog page for more Excel-related writing. Also, don’t forget to comment if you find anything confusing. Thank you.
Excel Glossary | Autosum | Fill Handle | Conditional Formatting | Merge & Center | Wrap Text | Flash Fill | Find & Replace | Freeze Panes | Format Painter | Format Cells | Sort & Filter | Advanced Filter | Text to Columns | Go To Special | Name Manager | Excel Table | Slicer | Power Query | Add-ins