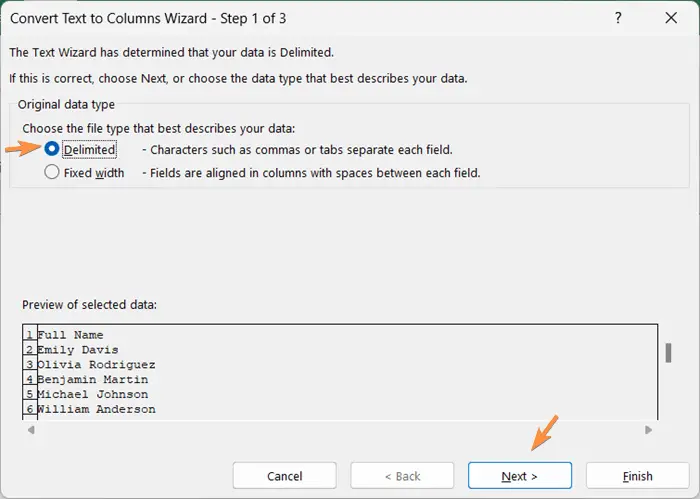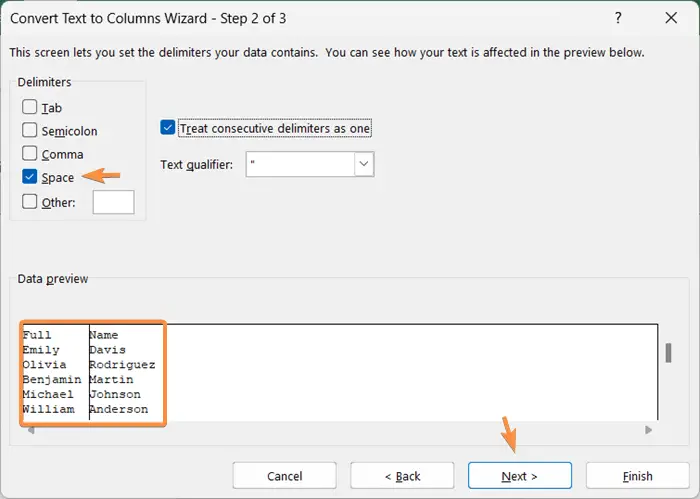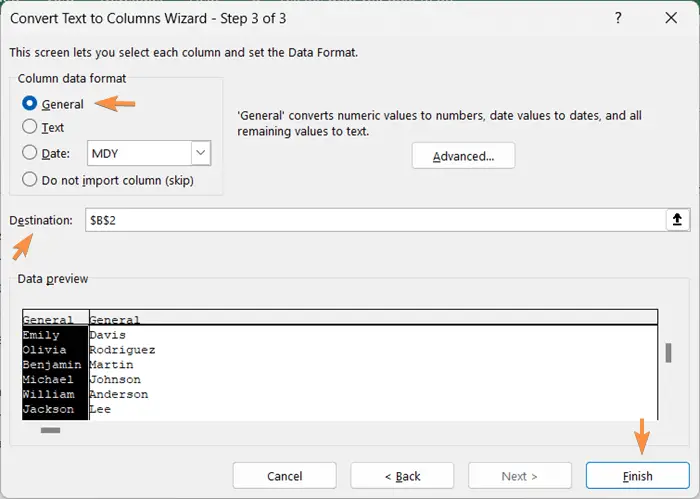An Overview of Text to Columns Feature in Excel
The Text to Columns feature allows splitting a single cell into multiple cells by placing a specified delimiter depending on where you want to break the cell. It can be useful when working with large datasets. I like to use it when the data is stored in a single cell and I need to organize it into separate columns. In this article, I will show you how to use the Text to Columns feature in Excel.
Understanding the Text to Columns Feature
The Text to Columns feature in Excel is designed to transform a single column of text into multiple columns, breaking the text apart based on a delimiter of your choice. This delimiter can be a character, such as a comma or a space, or even a fixed width. By utilizing this feature, you can efficiently split data into separate columns, thus enabling easier analysis, manipulation, and presentation of information.
How to Use the Text to Columns Feature in Excel
To use the Text to Columns feature in Excel, follow these steps:
- Open Excel and select the column containing the text data you want to split.
 Navigate to the Data tab in the Excel ribbon.
Navigate to the Data tab in the Excel ribbon.- Look for the Data Tools group and click on the Text to Columns button.
 Shortcut: Use the keyboard shortcut CTRL+SHIFT+T to open the Text to Columns dialog box.
Shortcut: Use the keyboard shortcut CTRL+SHIFT+T to open the Text to Columns dialog box.
You will see the Convert Text to Columns Wizard appearing on the worksheet. - Choose the option Delimited.
- Click Next.

- Select the delimiter option that you want to use to split the data.
I selected Space. Common delimiters include commas, tabs, semicolons, spaces, and other characters. If you have any unique type of delimiter in your dataset, mention it in the Other box. - Preview the changes in the Data Preview section.
- Click Next to continue.

- Choose the Column Format as General.
You can select from a variety of formats, including General, Text, Date, Time, and Custom. Choose the appropriate format from there. - Set the Destination: $B$2.
- Finally, click Finish.

Final Result
Now the final data will look like this:
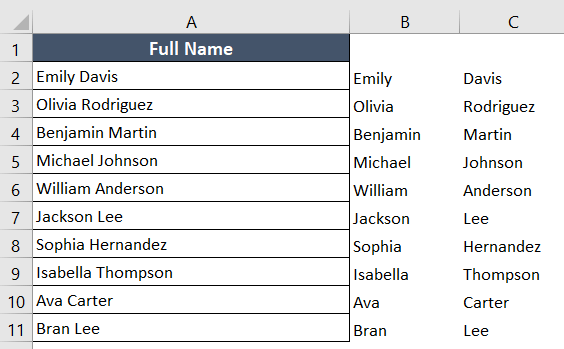
You can organize the data suitably with Format Painter if you want.
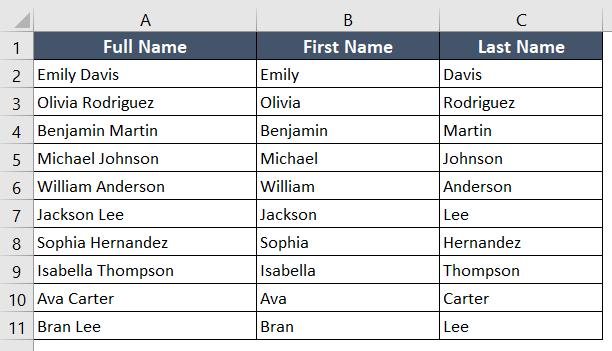
Features of the Text to Columns Wizard
The Convert Text to Columns Wizard provides two options for splitting the data: Delimited, and Fixed Width. Let’s explore these options in detail:
A. Delimited
The Delimited option is the most commonly used one and allows you to split the text using a delimiter character. Here are the steps to utilize this option:
- Select the Delimited radio button in the wizard.
- Choose the appropriate delimiter from the list or specify a custom delimiter.
- Preview the changes in the Data preview section to ensure the columns are split correctly.
- Configure any additional settings, such as column data format and destination.
- Click Finish to complete the process and separate the text into columns.
B. Fixed Width
The Fixed Width option is useful when the data follows a consistent pattern with fixed column widths. Follow these steps to split the data using fixed widths:
- Select the Fixed Width radio button in the wizard.
- Click and drag the vertical lines in the Data Preview section to specify the column breakpoints.
- Preview the changes to verify the columns’ accuracy.
- Configure additional settings, if necessary, and select the destination for the new columns.
- Click Finish to apply the fixed width splitting and create separate columns.
Applications of Text to Columns Feature
The Text to Columns feature can be used in various scenarios, including:
- Splitting full names into separate columns for first name and last name.
- Separating email addresses into the username and domain name columns.
- Extracting specific data from a column containing concatenated information.
- Parsing addresses into separate columns for street, city, state, and ZIP code.
- Splitting data based on custom delimiters or fixed column widths.
Some Important Tips
Here are some tips and tricks to keep in mind when using the Text to Columns feature in Excel:
- If your data contains multiple delimiters, you can select multiple delimiter options in the Text to Columns dialog box.
- You can use the Fixed Width option in the Text to Columns dialog box if your data is arranged in a consistent pattern and you want to split it based on the position of specific characters.
- If you don’t want to delete the original column, specify the Destination.
Conclusion
The Text to Columns feature in Excel lets you efficiently split and parse text data, enabling easier data analysis and manipulation. By leveraging this feature’s flexibility and customizability, you can unlock the full potential of your data, transforming raw information into meaningful insights. Whether you need to split names, addresses, or any other textual data, mastering the Text to Columns feature will undoubtedly enhance your Excel proficiency and streamline your data processing tasks.
Excel Glossary | Autosum | Fill Handle | Conditional Formatting | Merge & Center | Wrap Text | Flash Fill | Find & Replace | Freeze Panes | Format Painter | Format Cells | Sort & Filter | Advanced Filter | Go To Special | Calculation Options | Name Manager | Excel Table | Slicer | Power Query | Add-ins
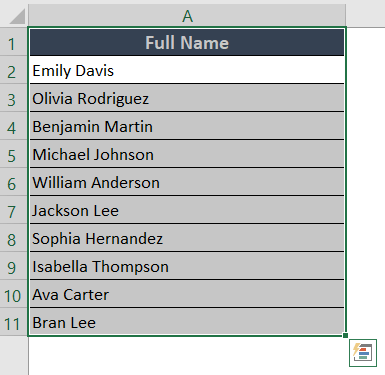 Navigate to the Data tab in the Excel ribbon.
Navigate to the Data tab in the Excel ribbon.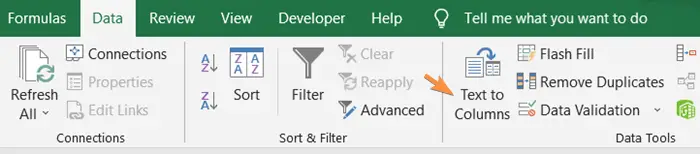 Shortcut: Use the
Shortcut: Use the