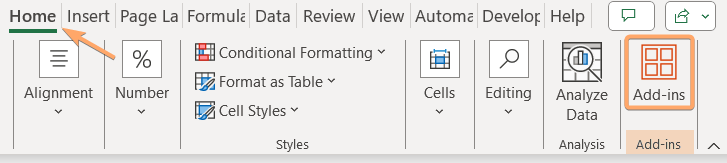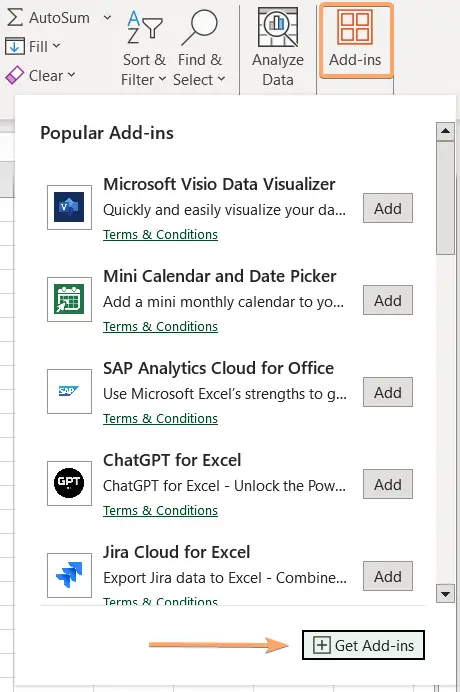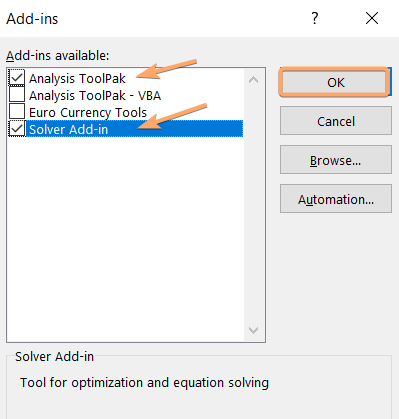What Are Add-Ins in Microsoft Excel?
Understanding Excel Add-Ins
Excel add-ins are software applications that extend the functionality of Microsoft Excel. They are supplemental programs that work within Excel to provide additional features and capabilities that are not available by default in the standard Excel installation.
Add-ins can be created by Microsoft, third-party developers, or even by individual users to enhance specific tasks or address particular needs.
Types of Excel Add-Ins
1. Built-In Add-Ins: Microsoft Excel comes equipped with a set of built-in add-ins, simplifying certain tasks for users. Notable examples include Solver and the Analysis ToolPak.
Once you have Excel or Microsoft Office installed, these add-ins are readily available. To access their features, you typically need to activate them. They seamlessly integrate into Excel’s interface, making them easily accessible for users.
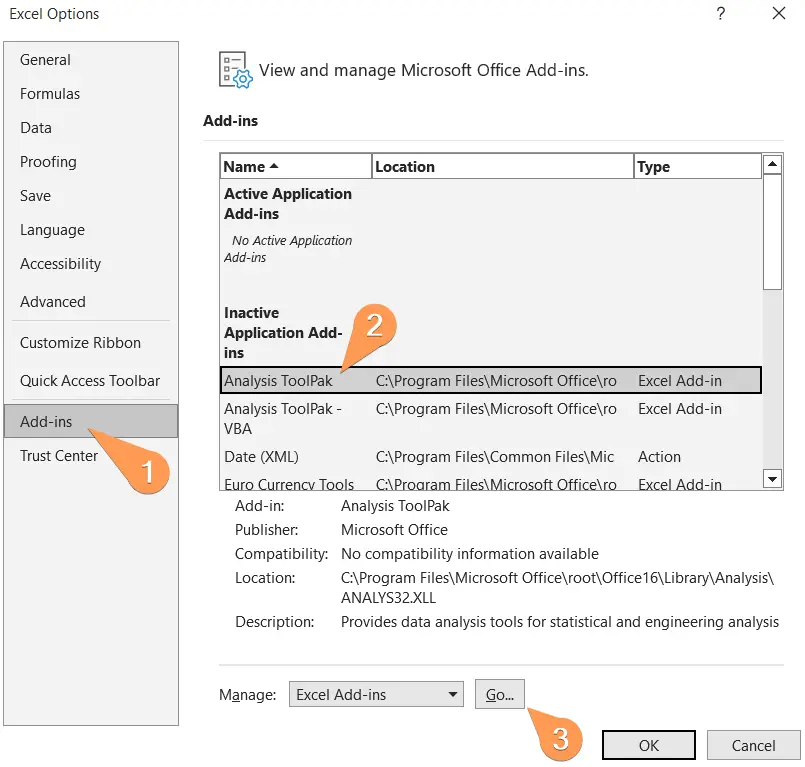
2. Downloadable Add-Ins: Beyond the built-in options, you have the option to augment Excel’s capabilities by downloading and installing additional add-ins. These downloadable add-ins can be sourced from the Microsoft Download Center or other authorized platforms. They provide users with specialized tools and functionalities tailored to their specific requirements. By downloading and installing these add-ins, users can enhance their Excel experience significantly.
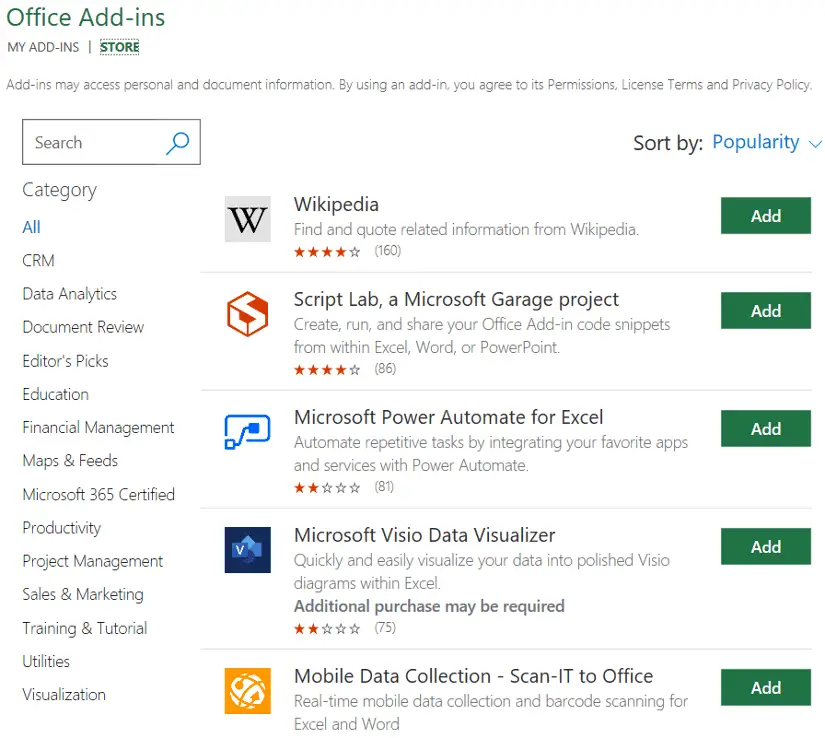
3. Custom Add-Ins: The world of custom add-ins is diverse and dynamic, with developers and solution providers crafting tailored solutions to meet unique demands.
These custom add-ins can take various forms, including Component Object Model (COM) add-ins, Visual Basic for Applications (VBA) add-ins, and DLL add-ins. Unlike built-in or downloadable add-ins, custom add-ins necessitate a distinct installation process before they can be utilized effectively.
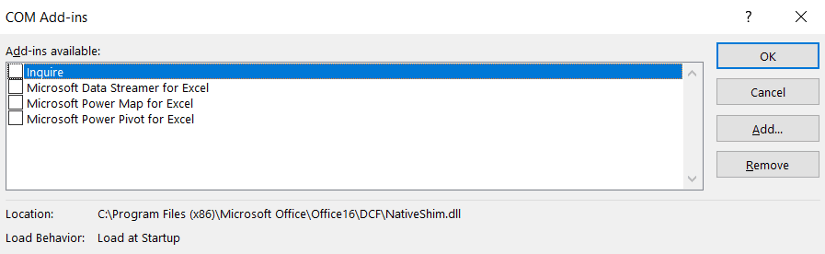
Access Enabled Excel Add-Ins
Once an add-in has been successfully installed or activated, users can expect to find its commands and features in various locations within Excel, depending on the nature of the add-in:
1. Data Tab: For instance, when the Analysis ToolPak and Solver add-ins are installed and activated, Excel users can access the Data Analysis and Solver commands from the Analysis group within the Data tab. These commands are vital for performing complex data analysis tasks efficiently.
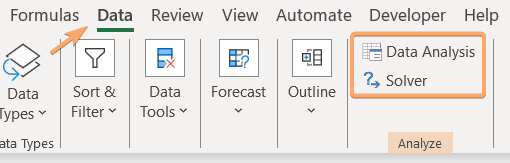
2. Formulas Tab: In cases like the Euro Currency Tools add-in, which facilitates Euro-related calculations and formatting, users will discover the Euro Conversion and Euro Formatting commands in the Solutions group under the Formulas tab. This streamlines currency-related operations within Excel.
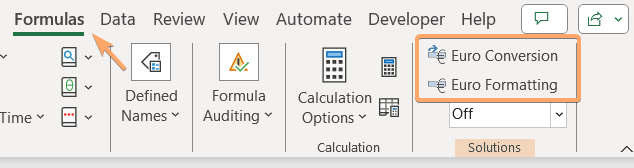
3. Add-Ins Tab: Certain add-ins may extend the functionality of Excel by adding an exclusive Add-Ins tab to the ribbon. This tab becomes visible once the first associated add-in is installed and activated. If the Add-Ins tab isn’t immediately visible, restarting Excel is recommended to ensure proper integration.
4. Other Locations: Some add-ins may not manifest as tabs in Excel but can be accessed through alternative means. For example, the Get Started tab might be available in customized menus or invoked via macros, enriching the user experience with specialized functionalities.
Activate an Excel Add-In
To activate an Excel add-in,
- Go to the Home tab first.
- Then click on the Add-ins command from the Add-ins group.

- Clicking on the Add-ins command will bring you a short list of popular add-ins. From this list, you can actively an add-ins just by clicking on the Add button.
- Also, you can explore more add-ins by clicking on the Get Add-ins command at the bottom right corner of the list.

To activate Excel’s built-in add-ins,
- Go to File > Options.
- Then select the Add-ins menu in the Excel Options dialog box.
Now you can see a list of all the available built-in Excel add-ins. - This time click on the Go button to proceed further.

- Finally, select your desired add-ins and hit the OK button.

So you have successfully activated your Excel add-ins now.
List of 6 Most Popular Excel Add-Ins
Excel has a thriving ecosystem of add-ins, catering to a wide range of needs. Here are some popular Excel add-ins:
1. Solver
Solver is an Excel add-in that assists with optimization and solving complex mathematical and engineering problems. It’s great for linear programming, resource allocation, and more.
2. Analysis ToolPak
The Analysis ToolPak is another built-in Excel add-in that provides a wide range of advanced statistical and engineering analysis tools, including regression, correlation, and t-tests.
3. Tableau
Tableau is a data visualization add-in that integrates with Excel. It allows you to create interactive and shareable dashboards, charts, and reports from your Excel data.
4. FRED Data
The FRED (Federal Reserve Economic Data) Data Add-In is a valuable tool for economists, analysts, and financial professionals. It allows users to access a vast repository of economic data from the Federal Reserve, including economic indicators, interest rates, inflation figures, and more.
5. Wikipedia
The Wikipedia Add-In for Excel provides users with a convenient way to access information from Wikipedia directly within their Excel workbooks. It is particularly useful for researchers, students, and anyone who needs to gather data or facts for various topics.
6. Lucidchart
The Lucidchart Add-In enhances Excel’s capabilities for visualizing data and creating diagrams. It is designed for professionals who need to communicate complex ideas, processes, and workflows visually.
Uses of Excel Add-Ins
Functionality Extension: Add-ins add new features, tools, and functions to Excel, enabling users to perform tasks beyond the standard built-in functionalities.
Specialized Tasks: Some add-ins are designed for specific tasks, such as statistical analysis, data visualization, financial modeling, or data cleaning, catering to the needs of different users.
Automation and Efficiency: Add-ins can automate repetitive tasks, streamline workflows, and make data analysis and manipulation more efficient.
Data Integration: Many add-ins allow you to import data from various sources or integrate with external databases, web services, or APIs.
Customization: Users can customize Excel by installing add-ins that suit their particular requirements, which makes it a versatile tool for a wide range of industries and professions.
Conclusion
Excel Add-Ins are invaluable tools for enhancing your productivity and extending Excel’s capabilities. Whether you need advanced data analysis, data visualization, automation, or industry-specific solutions, there is likely an add-in available to meet your needs. By exploring and leveraging these add-ins, you can unlock the full potential of Microsoft Excel and excel in your personal or professional endeavors.
Excel Glossary | Autosum | Fill Handle | Conditional Formatting | Merge & Center | Wrap Text | Flash Fill | Find & Replace | Freeze Panes | Format Painter | Format Cells | Sort & Filter | Advanced Filter | Text to Columns | Go To Special | Calculation Options | Name Manager | Excel Table | Slicer | Power Query