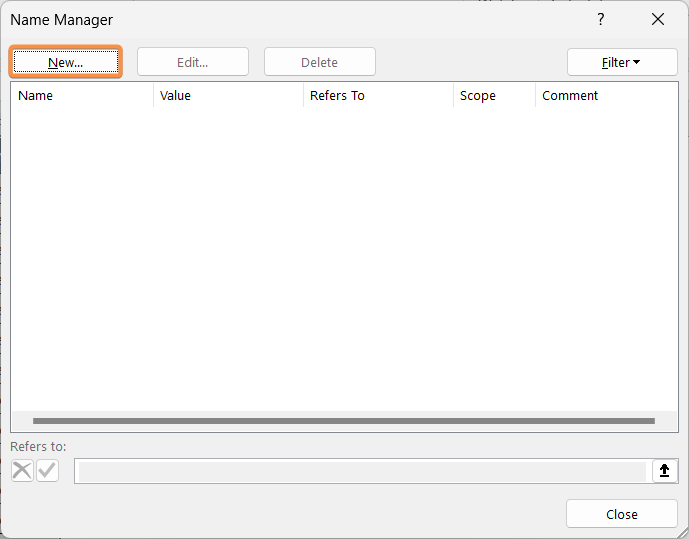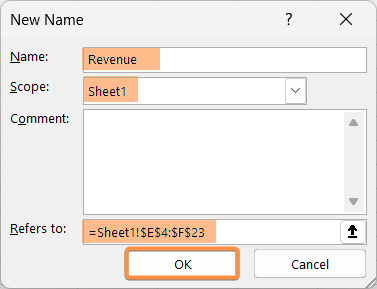How to Use Name Manager in Excel
What Are Named Ranges in Excel?
In Excel, a named range is a meaningful and identifiable name assigned to a cell or range of cells. Instead of referring to cells by their cell references (e.g., A1, B3:C10), named ranges provide a descriptive name that represents the data contained within them. Named ranges make formulas more readable and improve the overall efficiency of your Excel worksheets.
Accessing the Name Manager in Excel
The Name Manager can be accessed through the Formulas tab in the Excel ribbon.
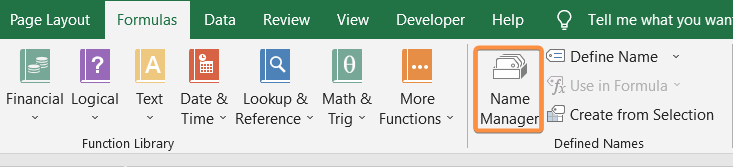
Alternatively, you can use the shortcut CTRL + F3 to open the Name Manager dialog box. Once opened, you will see a list of all the named ranges in your workbook.
How to Create and Edit Named Ranges in Excel
To create a named range, follow these steps:
- Select the cell or range of cells you want to name.
- Open the Name Manager and click on the New button.

- In the New Name dialog box, enter a unique name for the range.
- Define the Scope of the named range (worksheet or workbook level).
- Specify the cell or range reference in the Refers to box for the named range.
- Optionally, provide a Comment to document the named range.
- Click OK.

To edit an existing named range, select it from the list in the Name Manager and click on the Edit button. You can modify the name, range reference, scope, or description.
The Name Manager list will be updated when you add new name ranges, just like the list I’ve included below.
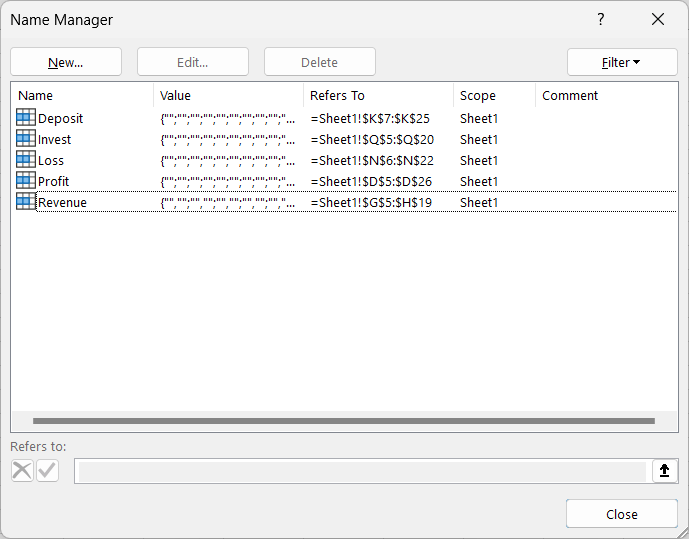
Managing Named Ranges in Excel
The Name Manager offers several options to manage named ranges effectively:
- Filtering: You can filter the list of named ranges to quickly locate specific names or ranges within your workbook.
- Deleting Named Ranges: If a named range is no longer needed, you can delete it from the Name Manager. Be cautious as deleting a named range will remove all references to it.
- Scope Management: The Name Manager allows you to change the scope of named ranges, either to a specific worksheet or the entire workbook, providing flexibility in how you organize your data.
Benefits of Using Named Ranges
Using the Name Manager offers several benefits in data management and analysis:
- Readability: Named ranges provide a descriptive and meaningful way to refer to cells and ranges in formulas, making them more understandable for you and other users.
- Simplified Formulas: Instead of dealing with complex cell references, named ranges allow you to write formulas using easily recognizable names, improving formula accuracy and efficiency.
- Easy Navigation: Named ranges enable you to quickly navigate to specific areas of your worksheet or workbook, making it easier to work with large datasets.
- Dynamic Data Ranges: Named ranges can be set to expand or contract automatically as you add or remove data, ensuring your formulas and analyses remain up-to-date.
- Data Validation: Named ranges can be used in data validation rules, providing predefined options or ranges for data input, and enhancing data integrity.
Using Named Ranges in Formulas and Functions
Once you have defined named ranges, you can easily incorporate them into your formulas and functions. Instead of typing cell references, simply use the name of the range in your formulas, making them more intuitive and less prone to errors.
Conclusion
Excel’s Name Manager is a valuable tool for efficient data management and analysis. By leveraging named ranges, you can improve the readability of your formulas, simplify navigation within your worksheets, and ensure the accuracy of your data references. Embrace the power of the Name Manager, and you’ll find yourself working with Excel more effectively and efficiently than ever before.
Excel Glossary | Autosum | Fill Handle | Conditional Formatting | Merge & Center | Wrap Text | Flash Fill | Find & Replace | Freeze Panes | Format Painter | Format Cells | Sort & Filter | Advanced Filter | Text to Columns | Go To Special | Calculation Options | Excel Table | Slicer | Power Query | Add-ins