Understanding VLOOKUP in Excel: A Comprehensive Guide
Microsoft Excel is a powerful tool for data manipulation and analysis, widely used in various industries and professions. Among its numerous functions, one of the most commonly used and valuable ones is VLOOKUP. This function allows users to search for specific data in a table and retrieve corresponding values from a related column. In this article, I will delve into the concept of VLOOKUP, its syntax, and its practical applications.
What is VLOOKUP in Excel?
VLOOKUP stands for “Vertical Lookup.” It is an Excel function designed to search for a value in the first column of a table or range, and upon finding it, return a related value from another specified column. This function is particularly useful when working with large datasets, where finding and retrieving specific information manually would be time-consuming and prone to errors.
Syntax of VLOOKUP Function
The syntax of the VLOOKUP function is as follows:
=VLOOKUP(lookup_value, table_array, col_index_num, [range_lookup])- lookup_value: This is the value you want to search for in the first column of the table or range.
- table_array: This is the range of cells that contains both the lookup value and the data you want to retrieve. It must include the column containing the lookup value and the column containing the corresponding data.
- col_index_num: This is the column number (starting from 1) of the data you want to retrieve relative to the table_array.
- [range_lookup]: This is an optional parameter that determines whether you want an exact match or an approximate match. If set to TRUE or omitted, Excel will perform an approximate match (default behavior). If set to FALSE, Excel will perform an exact match.
Find an Exact Match with VLOOKUP
In the following scenario, let’s find the age against the ID number 45. Here, we will look for an exact match to our lookup value. To look for an exact match, you have the set the 4th argument (range_lookup) of the VLOOKUP function to FALSE.
Remember, the 4th argument of the VLOOKUP function is an optional argument. If you don’t set any value to it, by default, its value will be TRUE which stands for an approximate match.
Anyways, now use the following formula to find an exact match:
=VLOOKUP(C12,A2:D10,4,FALSE)The formula will search for the ID 45 in the first column of the range A2:D10 and return the corresponding age, which is 29 in this case.
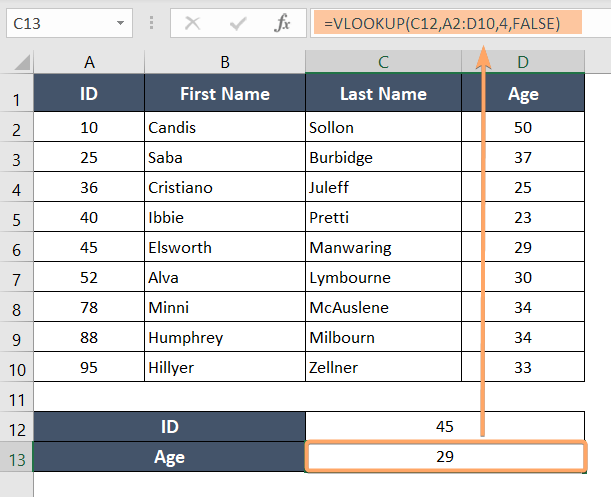
Formula Breakdown
- C12: This is the lookup value, the value you want to find in the first column of the range. In this case, C12 contains ID number 45.
- A2:D10: This is the table array, the range of cells where the data is located. The first column of this range (column A) contains the values we want to search for (IDs), and the fourth column (column D) contains the corresponding ages.
- 4: This is the col_index_num, which is the column number in the table array from which we want to return the result. Since we want to return the age (which is in the fourth column), we use 4 as the col_index_num.
- FALSE: This is the range_lookup argument, which specifies whether the VLOOKUP should perform an exact match or an approximate match. By setting it to FALSE, we are telling the function to perform an exact match. This means that the value in C12 must be found exactly in the first column of the table array to return the corresponding age from the fourth column.
Find an Approximate Match with VLOOKUP
To find an approximate match using the VLOOKUP function, you have the set the 4th argument to TRUE. As the 4th argument is an optional argument, you can even skip it. If you skip this argument, by default, Excel will consider the argument as TRUE.
Now, let’s look for the age against the ID number 43. To do that, use the following formula:
=VLOOKUP(C12,A2:D10,4,TRUE)This formula returns 23. On this you will notice here is that the ID number 43 is missing in the ID column. As we are looking for an approximate match, Excel will look for the age against the highest ID number below the lookup ID number.
As the highest ID number below the lookup ID number is 40, we got the age 23 as the output. Here, age 23 is the age against the ID number 40.

Note: To find an approximate match with the VLOOKUP function, you have to sort out your data table in ascending order. Otherwise, it won’t work.
VLOOKUP Vs. INDEX-MATCH
VLOOKUP is a simple and straightforward function for vertical lookup with some limitations, such as non-case-sensitivity and single-column data retrieval. While INDEX-MATCH is more versatile and powerful as it allows both vertical and horizontal lookups, handles unsorted data, and doesn’t require a specific column index number.
Below is a comparison of VLOOKUP and INDEX-MATCH functions:
| Criteria | VLOOKUP | INDEX-MATCH |
|---|---|---|
| Function Syntax | VLOOKUP(lookup_value, table_array, col_index_num, [range_lookup]) | INDEX(array, row_num, [column_num or [match_type]]) |
| Lookup Direction | Vertical lookup only | Vertical and horizontal lookup |
| Match Type | Exact match or approximate match (requires sorting) | Exact match |
| Column Index Number | Specifies the column number to retrieve data from | Not required (entire row is returned by default) |
| Flexibility | Limited to a single-column data retrieval | Can retrieve data from any column in the table |
| Case Sensitivity | Not case-sensitive | Case-sensitive or case-insensitive (optional) |
| Performance | May be slower with large datasets | Can be faster with large datasets |
| Error Handling | Returns #N/A if the lookup value is not found | Requires additional error handling using the IFERROR function. |
| Versatility | Limited to simple lookup scenarios | More versatile for complex lookup tasks |
Limitations of VLOOKUP Function in Excel
Here are some of the key limitations of VLOOKUP function:
Single Column Retrieval: VLOOKUP can only retrieve data from a single column in the table array. If you need to retrieve data from multiple columns, you would need to use VLOOKUP multiple times or consider alternative approaches.
Left-to-Right Lookup: VLOOKUP only looks for the lookup value in the first column of the table array and retrieves data from the corresponding column to the right. It cannot search for the lookup value in a column to the right and retrieve data from a column to the left.
Exact Match Requirement: By default, VLOOKUP performs an approximate match (range_lookup set to TRUE). To perform an exact match, you need to explicitly set range_lookup to FALSE. This means VLOOKUP may return incorrect results when the data is not sorted in ascending order or when an exact match is needed.
Not Case-Sensitive: VLOOKUP isn’t case-sensitive. So, even if the lookup value’s case doesn’t match the data in the first column, it might retrieve some wrong data.
Large Dataset Performance: VLOOKUP may be slower with large datasets compared to other lookup functions like INDEX-MATCH, which can be more efficient.
Common Errors While Using VLOOKUP Function
Using the VLOOKUP function in Excel can be incredibly powerful, but it’s not uncommon to encounter errors. Here are some of the common errors in the VLOOKUP function:
A. #N/A Error
Cause: The #N/A error occurs when the lookup value is not found in the first column of the table array.
Solution: Double-check the lookup value and ensure it exists in the first column. You may need to adjust the range or sorting of the data.
B. #REF! Error
Cause: The #REF! error appears when the range provided in the VLOOKUP function is invalid or has been deleted or moved.
Solution: Verify that the table array or the lookup range is correct and still exists in the spreadsheet. If necessary, fix or update the range reference.
C. #VALUE! Error
Cause: The #VALUE! error occurs when the data type of the lookup value or the data type in the first column of the table array is different.
Solution: Ensure that the lookup value and the data in the first column have the same data type (e.g., both text or both numbers).
Expert Tips for Effective Use of VLOOKUP Function
1. Organize Your Data: Ensure that your data is well-organized with the lookup value in the first column of the table array. VLOOKUP works best when your data is structured in a tabular format.
2. Use Absolute Cell References: When using VLOOKUP in a formula, lock the lookup range using absolute cell references (e.g., $A$2:$B$100) to prevent errors when copying the formula to other cells.
3. Utilize Named Ranges: Instead of using cell references, assign named ranges to your lookup tables. Named ranges make your formulas more readable and reduce the risk of errors.
4. Choose the Right Column Index: The column index number in the VLOOKUP function determines which column’s data will be returned. Ensure that you choose the correct index number corresponding to the desired data.
5. Opt for Exact Match (FALSE): In most cases, you’ll want an exact match for your lookup value. Set the range_lookup parameter to FALSE to ensure VLOOKUP performs an exact match.
6. Handle Errors Gracefully: Use the IFERROR function in combination with VLOOKUP to handle errors gracefully. This will display custom messages or alternative values when VLOOKUP does not find a match.
7. Index-Match as an Alternative: Consider using INDEX-MATCH instead of VLOOKUP for more flexibility and to overcome certain limitations, such as look up value is not in the first column.
8. Use Wildcards (Approximate Match): For approximate matches, you can incorporate wildcards like “*” or “?” in your lookup value. This can be helpful when dealing with similar but not identical data.
Conclusion
VLOOKUP is a powerful and versatile function in Microsoft Excel that enables users to quickly retrieve data from large datasets. By understanding its syntax and practical applications, you can enhance your data analysis and reporting capabilities significantly. So, the next time you find yourself dealing with extensive data, consider using VLOOKUP to streamline your workflow and make your Excel experience more efficient and productive.
