Understanding HLOOKUP in Excel: A Comprehensive Guide
Microsoft Excel is a go-to application for data management and analysis, offering a plethora of functions to streamline various tasks. Among these functions, HLOOKUP is a powerful tool that enables users to perform horizontal lookups. In this article, I will delve into the concept of HLOOKUP, its syntax, and its practical applications.
What is HLOOKUP in Excel?
HLOOKUP, short for “Horizontal Lookup,” is an Excel function that allows users to search for a value in the first row of a table or range and retrieve a related value from another specified row. Just like its counterpart VLOOKUP (Vertical Lookup), HLOOKUP is designed to simplify the process of finding and extracting specific information from large datasets. It is especially valuable when dealing with data tables that are organized horizontally.
Syntax of HLOOKUP Function
The syntax of the HLOOKUP function is as follows:
=HLOOKUP(lookup_value, table_array, row_index_num, [range_lookup])- lookup_value: The value you want to search for in the first row of the table or range.
- table_array: The range of cells containing both the lookup value and the data you want to retrieve. It must include the row containing the lookup value and the row containing the corresponding data.
- row_index_num: The row number (starting from 1) of the data you want to retrieve relative to the
- [range_lookup]: An optional parameter that determines whether you want an exact match or an approximate match. If set to TRUE or omitted, Excel will perform an approximate match (default behavior). If set to FALSE, Excel will perform an exact match.
Find the Exact Match with HLOOKUP Function
To find an exact match with the HLOOKUP function, you have the set the 4th argument of it (range_lookup) to FALSE.
Now let’s say we want to get the marks in Biology against the ID number 70. To do so, use the following formula:
=HLOOKUP(D8,B1:G6,6,FALSE)This formula returns 67 which is the marks in Biology against the ID number 70.

Formula Explanation
- lookup_value (D8) is 70, which is the ID we want to find.
- table_array (B1:G6) is the entire dataset, where Excel will look for the lookup_value.
- row_index_num (6) is 6, which means we want to return the value from the 6th row of the table_array.
- range_lookup is set to FALSE, indicating we want an exact match.
Find Approximate Match with HLOOKUP Function
To find an approximate match with the HLOOKUP function, you have the set the 4th argument of it (range_lookup) to TRUE.
Let’s say we want to look for the marks in Biology against the ID number 75. Look, here ID number 75 is missing. So, if we go for an exact match with the ID number 75, we will get an #N/A error.
In this case, we can’t perform an exact match here. So we have to try an approximate match. To do so, use the following formula:
=HLOOKUP(D8,B1:G6,6,TRUE)Here, the formula returns 67 as output. Look, this value is the marks in Biology against the ID number 70. In case of an approximate match, if Excel can’t find an exact match with the lookup value, it returns output against the largest value less than the input lookup value.
Here, the largest value less than the input lookup value is 70. So we got the marks against the ID number 70.
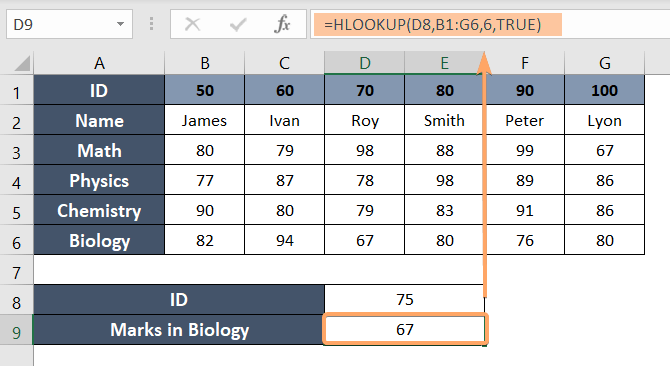
Formula Breakdown
- D8: This is the value we want to look up in the horizontal range. In this case, the formula will search for the value in cell D8 which is 75.
- B1:G6: This is the range in which the formula will search for the lookup value. It is the range from cell B1 to G6.
- 6: This is the row number (relative to the given range) from which the formula returns the result.
- TRUE: This is the range_lookup parameter, which is optional. When it is TRUE or omitted, the formula will perform an approximate match. It means that if the exact value is not found, it will look for the closest match that is less than or equal to the search key.
HLOOKUP Vs. VLOOKUP
The choice between HLOOKUP and VLOOKUP depends on how your data is organized. If your data is arranged horizontally, then HLOOKUP is more appropriate, while if your data is arranged vertically, then VLOOKUP is the right choice.
Here’s a comparison of HLOOKUP and VLOOKUP in tabular form:
| Feature | HLOOKUP | VLOOKUP |
|---|---|---|
| Function | Horizontal Lookup | Vertical Lookup |
| Syntax | HLOOKUP(lookup_value, table_array, row_index_num, [range_lookup]) | VLOOKUP(lookup_value, table_array, col_index_num, [range_lookup]) |
| Lookup Direction | Looks up data in the same row | Looks up data in the same column |
| Data Orientation | Data should be arranged horizontally | Data should be arranged vertically |
| Index Number | Specifies the row number for the result | Specifies the column number for the result |
| Use Cases | Useful for horizontal data arrangement | Useful for vertical data arrangement |
Common Errors While Using the HLOOKUP Function
When using the HLOOKUP function in Excel, you might encounter some common errors. Here are the most frequent ones and how to address them:
1. #N/A Error
Cause: The #N/A error occurs when the HLOOKUP function cannot find a match for the lookup value in the first row of the table_array. It happens when the lookup value is not present in the top row.
Solution: Double-check the lookup value and the data in the first row of the table_array to ensure they match. If necessary, check for leading/trailing spaces that might be causing the mismatch.
2. #REF! Error
Cause: The #REF! error occurs when the table_array reference in the HLOOKUP formula is invalid or has been deleted.
Solution: Check the table_array reference to ensure it is valid and covers the range of data you need for the lookup. If you accidentally deleted the table_array or part of it, restore the reference.
3. #VALUE! Error
Cause: The #VALUE! error typically occurs when the row_index_num argument is not a valid number, or the formula contains incorrect data types.
Solution: Ensure that the row_index_num argument is a positive integer representing the row number from which to return the result. Also, check for any inconsistencies in the data types used in the formula.
Expert Tips for Effective Use of HLOOKUP Function
Organize data in a tabular form: HLOOKUP is designed to work with horizontally arranged data. Ensure your data is well-organized in a table format with headers in the top row.
Sort your data: Similar to VLOOKUP, sorting your data in ascending order based on the values in the first row of the table_array will improve the performance of HLOOKUP, especially for approximate matches.
Use exact matches: For accurate results, set the range_lookup argument to FALSE for exact matches. This ensures that you get the exact match you’re looking for and avoids any potential incorrect results.
Combine HLOOKUP with IFERROR: As with VLOOKUP, use IFERROR to handle errors more gracefully. Wrapping your HLOOKUP function with IFERROR allows you to display a custom message or return a default value if the lookup value is not found.
Lock the table_array range: If you’re copying the HLOOKUP formula to multiple cells, use absolute cell references ($) for the table_array argument. This prevents the table_array’s reference from changing as you copy the formula.
Check for leading/trailing spaces: Ensure your data is clean and free from any leading or trailing spaces in the first row of the table_array. Extra spaces can cause HLOOKUP to fail in finding matches.
Minimize volatile functions: Avoid using HLOOKUP with volatile functions (e.g., TODAY(), NOW(), or RAND()) to maintain optimal spreadsheet performance.
Conclusion
HLOOKUP is a valuable function in Microsoft Excel that simplifies horizontal lookups, enabling users to quickly retrieve data from large datasets. By understanding its syntax and practical applications, you can enhance your data analysis and reporting capabilities significantly. So, the next time you find yourself dealing with horizontally organized data tables, consider using HLOOKUP to streamline your workflow and make your Excel experience more efficient and productive.