How to Correct #VALUE! Error in Excel
What is the #VALUE! Error in Excel?
The #VALUE! error is an indication that Excel cannot process a formula due to an incompatible data type or an invalid argument. It typically occurs when a formula references cells that contain non-numeric values where numerical data is expected. The #VALUE! error alerts you to a mismatch between the data used in the formula and the operations being performed.
Causes of the #VALUE! Error in Excel
Several factors can contribute to the occurrence of the #VALUE! error in Excel. Some of them are:
1. Non-Numeric Data in Numeric Operations: The most common cause of the #VALUE! error is when a formula attempts to perform numerical operations on cells containing non-numeric data, such as text or empty cells.
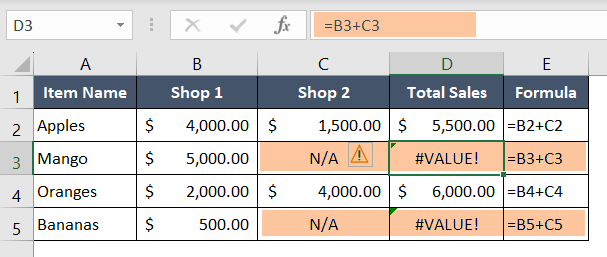
2. Incorrect Column Index Number in Lookup Formula: If you insert the wrong column index number such as 0 or negative numbers, you will get the #VALUE! error.

3. Blank Cells Having Spaces in Arithmetic Calculation: If a blank cell contains spaces, those spaces are treated as text data. So, using such blank cells in arithmetic calculation will lead to #VALUE! error.
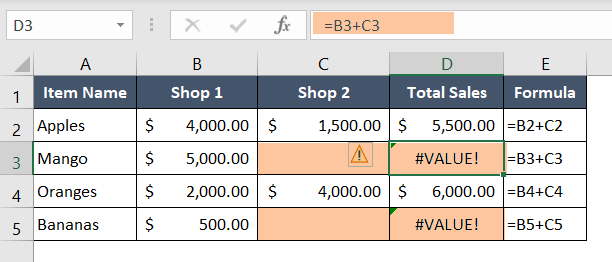
4. Invalid Arguments: Some functions require specific arguments to work correctly. If a formula contains invalid arguments, such as providing an incorrect range or data that doesn’t meet the function’s requirements, Excel will generate the #VALUE! Error.
In the following scenario, the range inside the SUM function is inserted as text data, hence the #VALUE! error has occurred.
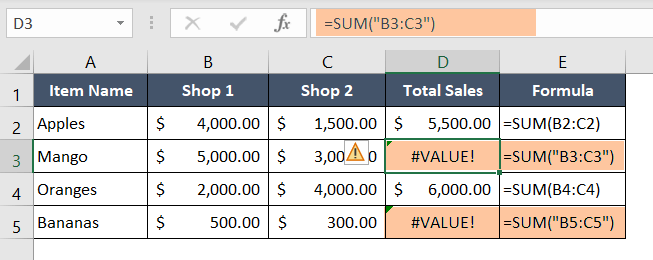
Troubleshooting and Resolving the #VALUE! Error in Excel
To overcome the #VALUE! error and ensure accurate calculations in Excel, consider the following troubleshooting techniques:
1. Verify Data Types: Examine the data types in cells referenced by the formula. Ensure that all cells involved in numerical operations contain valid numeric values. Convert text or other non-numeric data to the appropriate numeric format if needed.
2. Check Function Arguments: Review the arguments used in functions within the formula. Ensure that the data provided meets the specific requirements of each function. Verify ranges, conditions, and any additional parameters to ensure they are valid.
3. Use Error Handling Functions: Implement error handling functions like IFERROR or ISERROR to handle potential #VALUE! errors gracefully. By wrapping formulas with these functions, you can replace the #VALUE! error with alternative values or messages, providing more meaningful feedback to the user.
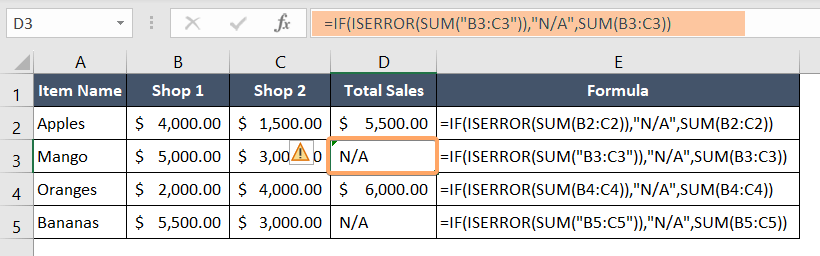
4. Review Data Imports: When importing data from external sources, pay attention to the formatting and ensure that numbers are recognized as numerical data types. Adjust the import settings or perform text-to-number conversions as needed to avoid the #VALUE! error.
Conclusion
The #VALUE! error in Excel can occur due to various reasons. Understanding the causes of this error and employing effective troubleshooting techniques will help you resolve it efficiently. By verifying data types, checking function arguments, utilizing error handling functions, and reviewing data imports, you can mitigate the occurrence of the #VALUE! error and ensure accurate calculations in your Excel worksheets.
Excel Glossary | #DIV/0! Error | #N/A Error | #NAME? Error | #NUM! Error | #REF! Error | #NULL! Error | #SPILL! Error | #CALC! Error