How to Fix #NUM! Error in Excel
The #NUM! occurs when Excel encounters an issue with a numeric value or calculation within a formula. In this article, I will explore the causes behind the #NUM! error in Excel and provide practical solutions to troubleshoot and resolve it effectively.
What is the #NUM! Error in Excel?
The #NUM! error is an indication that Excel encountered an invalid numeric value or an error in a calculation. It typically occurs when a formula attempts an operation that produces a result beyond Excel’s capabilities or violates mathematical rules. The #NUM! error serves as a warning that the calculated value cannot be determined or is not within the acceptable range.
Causes of the #NUM! Error in Excel
Several factors can contribute to the occurrence of the #NUM! error in Excel. Let’s discuss them one by one:
1. Invalid Mathematical Operations: Performing mathematical operations that violate mathematical rules, such as taking the square root of a negative number or raising a negative number to a fractional power, can lead to the #NUM! error.
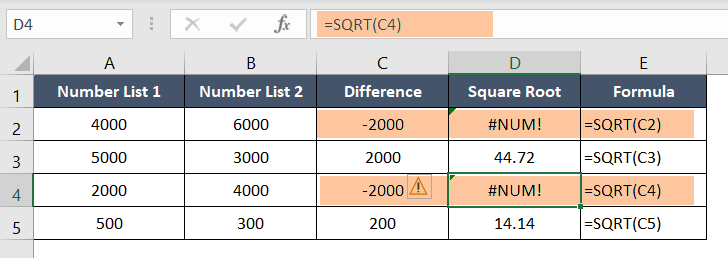
2. Invalid Arguments: Using incorrect or inappropriate arguments in a formula can trigger the #NUM! error. For example, the RATE function requires the positive value of nper and nmt but the negative value of the pv. That’s why the positive value of the pv is causing the #NUM! error in the following scenario.
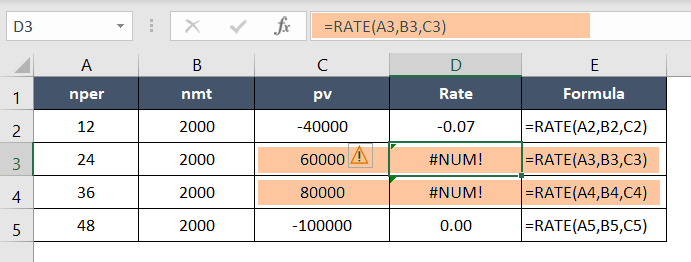
3. Exceeding Calculation Limits: Excel has limitations on the magnitude or range of numbers it can handle. If a calculation exceeds these limits, such as extremely large or small values, the #NUM! error may occur.
Troubleshooting and Resolving the #NUM! Error in Excel
To overcome the #NUM! error and ensure accurate calculations in Excel, consider the following troubleshooting techniques:
1. Verify Function Arguments: Review the arguments used in formulas and functions. Ensure that the values provided are appropriate for the intended operation and are within the acceptable range.
2. Check Calculation Limits: If you are working with extremely large or small numbers, consider whether Excel’s calculation limits are being exceeded. Adjust the calculation method or scale the values to a more manageable range.
3. Use Error Handling Functions: Excel offers error handling functions, such as IFERROR or ISERROR, that allow you to handle errors gracefully. By wrapping formulas with these functions, you can replace #NUM! errors with alternative values or messages that provide more meaningful feedback to the user.
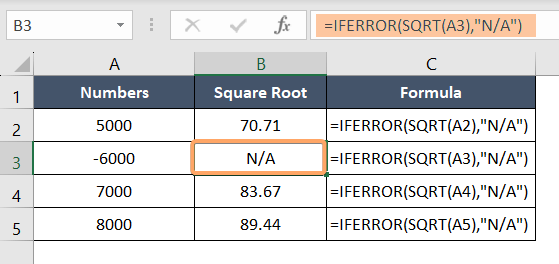
4. Verify Mathematical Operations: Double-check formulas involving mathematical operations and confirm that they adhere to mathematical rules. Avoid operations that result in mathematically undefined values, such as square roots of negative numbers or logarithms of non-positive numbers.
Conclusion
The #NUM! error in Excel can be encountered when performing calculations or working with numeric values. Understanding the causes behind this error and employing effective troubleshooting techniques will help you resolve it efficiently. By verifying function arguments, considering calculation limits, using error-handling functions, and ensuring adherence to mathematical rules, you can mitigate the occurrence of the #NUM! error and ensure accurate calculations in your Excel worksheets.
Excel Glossary | #DIV/0! Error | #N/A Error | #NAME? Error | #REF! Error | #VALUE! Error | #NULL! Error | #SPILL! Error | #CALC! Error

