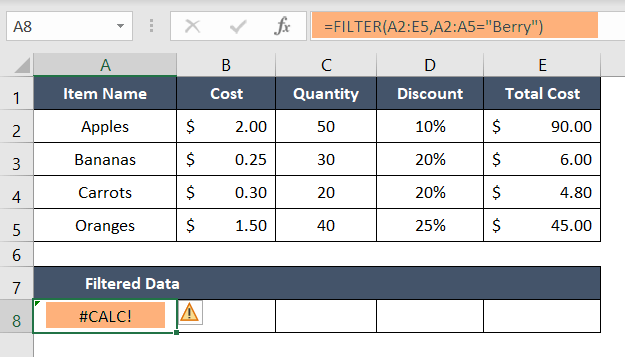9 Types of Error Messages in Excel
Microsoft Excel is a powerful tool that enables users to perform various calculations and data analysis tasks. However, sometimes errors can occur while using Excel. When this happens, Excel displays an error message to help users understand what went wrong. In this article, I will discuss 9 types of error messages in Excel.
1. #DIV/0! Error in Excel
This error message occurs when a user attempts to divide a number by zero. For example, if you enter the formula =10/0 in a cell, Excel will display the #DIV/0! error message.
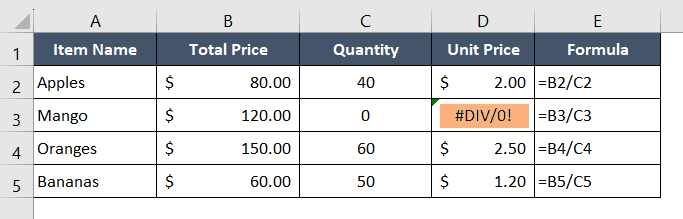
2. #N/A Error in Excel
This error message indicates that Excel cannot find the value or data that it is looking for. This can happen when a formula references a cell that is empty or does not contain the expected data. For example, if you use the VLOOKUP function to search for a value in a table, and that value is not found, Excel will display the #N/A error message.
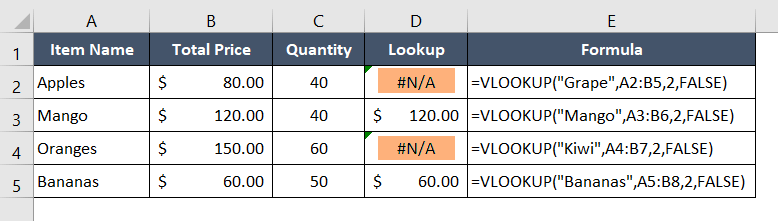
3. #NAME? Error in Excel
This error message occurs when Excel does not recognize a formula or function. This can happen when a user misspells a function name or refers to a cell or range incorrectly in a formula. For example, if you enter the formula =SUMM(A1:A5) in a cell, Excel will display the #NAME? error message because the correct function name is SUM, not SUMM.
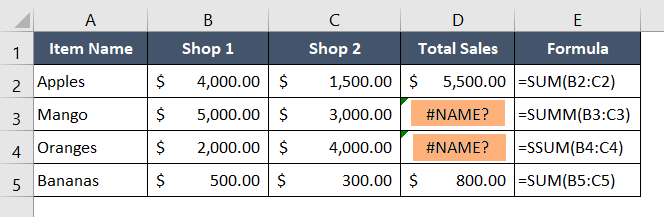
4. #NUM! Error in Excel
This error message occurs when a formula or function returns an invalid numerical value. This can happen when a user enters a value that is too large or too small, or when a formula attempts to perform an operation that is not valid. For example, if you enter the formula =SQRT(-1) in a cell, Excel will display the #NUM! error message because the square root of a negative number is not a valid numerical value.
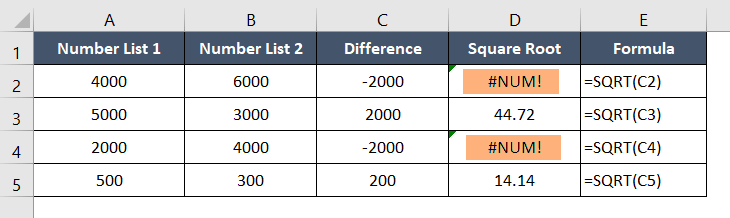
5. #REF! Error in Excel
This error message occurs when a formula or function references a cell or range that has been deleted or moved. For example, if you enter the formula =A1+B1 in a cell, and then delete cell B1, Excel will display the #REF! error message.

6. #VALUE! Error in Excel
This error message occurs when a formula or function uses an invalid data type or value. For example, if you enter the formula =SUM(“A1:A5”) in a cell, Excel will display the #VALUE! error message because the SUM function requires numerical values, not text.
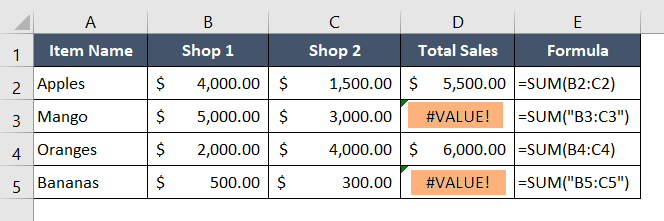
7. #NULL! Error in Excel
The #NULL! error message occurs when a formula contains an incorrect range reference. This can happen when a user uses a space instead of a colon in a cell reference, or when a function that requires multiple ranges is missing one or more of those ranges. For example, if you enter the formula =SUM(A1 A5) in a cell, Excel will display the #NULL! error message because there should be a colon between A1 and A5.
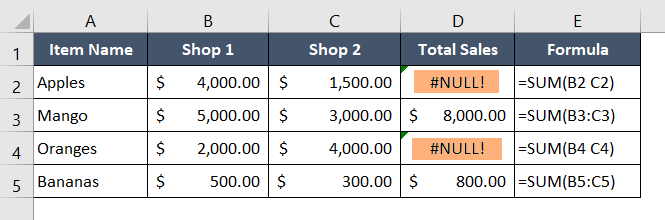
8. #SPILL! Error in Excel
The #SPILL! error message occurs when a formula results in too many values for a cell to handle. This can happen when using dynamic array formulas that spill over multiple cells, but those cells are already occupied. For example, if you enter the formula =FILTER(A1:A10,B1:B10>5) in a cell, and the result spills over into a cell that already has data, Excel will display the #SPILL! error message.

9. #CALC! Error in Excel
The #CALC! error message occurs in Excel when its calculation engine faces situations that are not currently compatible. If a formula generates an empty array, it triggers the occurrence of a #CALC! error. Similarly, when working with the FILTER function, the #CALC! error message shows up when the query results do not yield any matching data. In such cases, as Excel cannot produce an empty array, it instead displays a #CALC! error message.
Conclusion
In conclusion, understanding the types of error messages in Excel is essential for troubleshooting issues and ensuring accurate calculations and data analysis. By knowing what each error message means, users can quickly identify and fix the problem, leading to better productivity and efficiency.