The Causes and Solutions of Circular Reference in Excel
Sometimes you may encounter a common issue known as a circular reference. This problem occurs when an Excel formula in a cell tries to include itself in the formula. This problem can slow down your productivity sometimes, especially when your dataset is large. In this article, I will explore what circular reference means in Excel, its causes, and how to identify and resolve it.
What is a Circular Reference in Excel?
A circular reference occurs in Excel when a formula refers back to the cell it is supposed to calculate. In other words, a circular reference occurs when a formula refers to the same cell that contains the formula. This results in a feedback loop, where Excel tries to calculate the formula, but the formula depends on the result of the formula, creating a never-ending loop.
An Example of a Circular Reference in Excel
Suppose I have a budget spreadsheet where I want to calculate the total amount of expenses based on the following expenses:
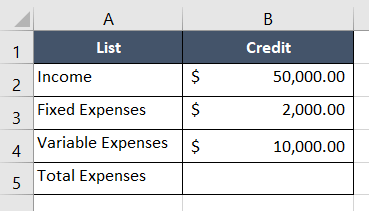
When calculating the total expenses in cell B5, suppose I mistakenly added B5 to the formula.
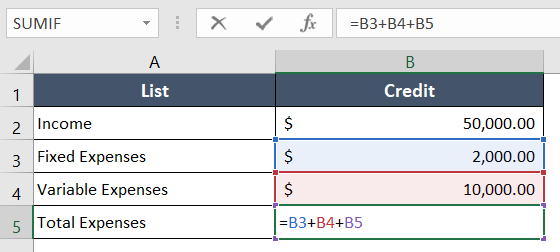
Now the value of cell B5 depends on its own value because the formula contains cell B5. It creates a never-ending loop in the cell. The circular reference creates a loop that Excel cannot break, resulting in an infinite calculation.
When this type of error occurs, a warning message will pop up on the screen instantly.

What Causes Circular References in Excel?
Circular references can be caused by different factors. Some of the most common causes include:
- Accidentally entering a formula that refers to the cell it’s supposed to be calculating.
- Creating a circular reference intentionally to achieve a specific result.
- Using a formula that refers to a range of cells that includes the cell that contains the formula.
- Using iterative calculations in Excel. Iterative calculations are a feature that allows a formula to repeatedly calculate a cell until a specific condition is met.
How to Identify Circular References in Excel?
1. Warning Message
Excel will detect circular references and display a warning message in the formula bar when a circular reference occurs.

After seeing this warning message, recheck the formula input again to find the error.
2. Error Checking
Excel also has a built-in tool that can help identify circular references. To use this tool:
Step_1: Go to the Formulas tab in the ribbon.
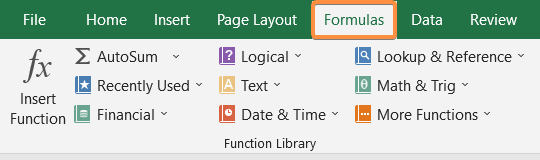
Step_2: Click on the Error Checking dropdown menu and take the cursor to Circular References.
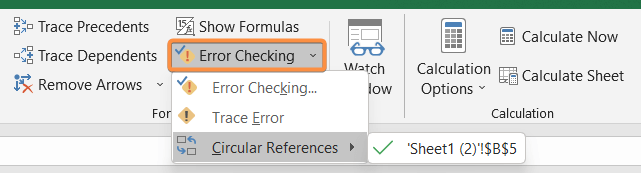
The submenu of Circular References will show the errors.
Step_3: Click on the cell from the Circular References submenu.
It will take you directly to the cell.
How to Resolve Circular References in Excel?
Excel provides different ways to resolve circular references, depending on the situation. Some of the common methods include:
Solution #1: Change the Formula to Resolve Circular References in Excel
The easiest way to resolve a circular reference error is to check and correct the formula that is causing the error. You can either modify the formula or delete it entirely.
Solution #2: Use Iterative Calculations to Resolve Circular References in Excel
In some cases, iterative calculations can help resolve circular references. To do this:
Step_1: Go to the File menu.
Step_2: Select Options.
Step_3: Select the Formulas tab.
Step_4: Now check the Enable iterative calculations box.
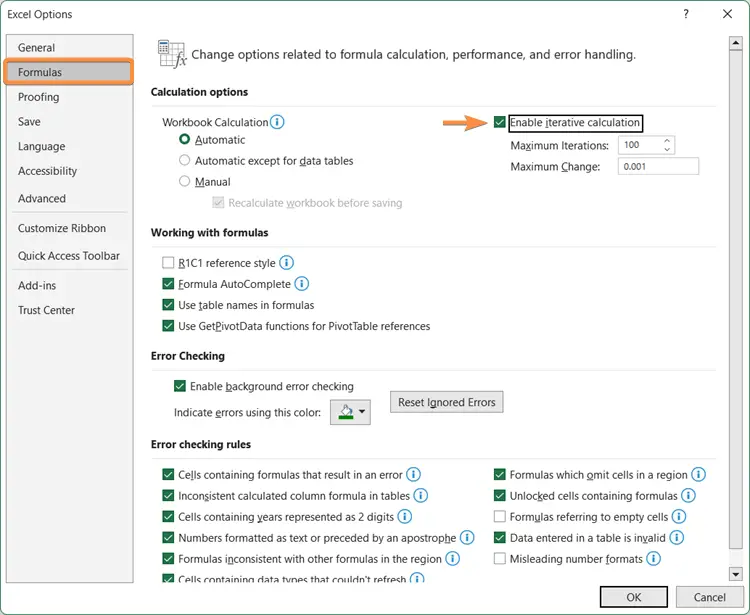
Step_5: Finally hit the OK button to apply the changes.
Solution #3: Use a Macro to Resolve Circular References in Excel
If the circular reference is too complex, you can use a Macro to help resolve it.
Step_1: Press Alt + F11 to open the Visual Basic Editor.
Step_2: In the Project window, right-click the worksheet > Insert > Module.
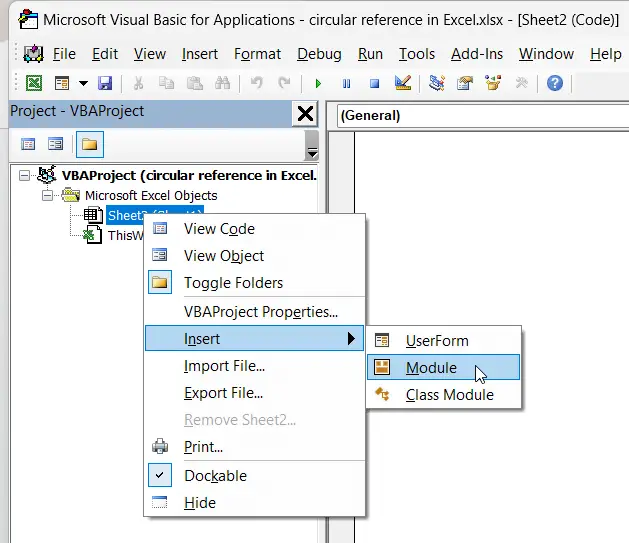
Step_3: In the new module, enter the following code:
Sub SolveCircularReference()
Application.Calculation = xlCalculationManual
Do
On Error Resume Next
Application.Calculate
Loop Until Err.Number = 0
Application.Calculation = xlCalculationAutomatic
End Sub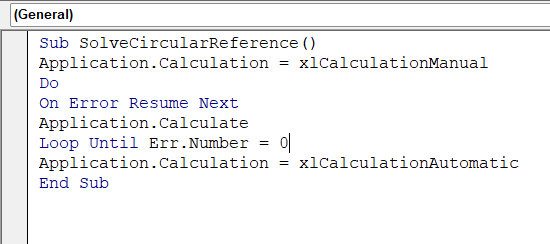
Step_4: Press F5 to run the macro.
Step_5: Now select the cell with the circular reference.
Step_6: Then go to the Developer tab.
Step_7: Click on the Macros icon.
The Macro dialog box will appear on the screen.
Step_8: Finally, hit the Run button from the Macro dialog box.
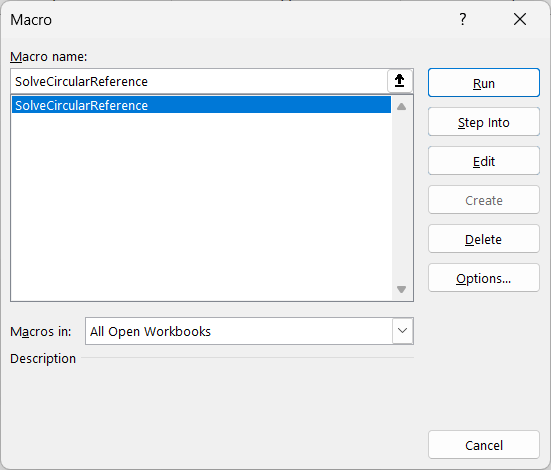
Conclusion
Circular references are a common issue in Excel that can cause calculation errors and slow down performance. I hope this article helped you with the solutions to resolve all the problems with circular references. Thank you!
Excel Glossary | Cell Reference | Reference Style | Absolute Cell Reference | Relative Cell Reference | Mixed Cell Reference