What is a Macro in Excel?
A macro is a simple recorded sequence of actions that can be played back. Excel’s built-in programming language, Visual Basic for Applications (VBA), is used to create macros.
When you record a macro, Excel stores the macro in the Visual Basic for Applications language. You can also write macros by using the Visual Basic for Applications language.
An Example of a Macro
The following set of instructions is an example of a macro. This macro can remove all the AutoFilters from the active worksheet.
Public Sub Disable_AutoFilter()
If ActiveSheet.AutoFilterMode Then
ActiveSheet.AutoFilterMode = False
End If
End SubExcel macros can help you work more quickly and effectively. For instance, you could use a macro to print a worksheet with rapidly changing data. Or, you can create a macro to format a set of cells using a certain font or number format.
How to Use a Macro
To use a macro in Excel, you must open the Visual Basic Editor first.
You can easily open the Visual Basic Editor by going to the Developer tab first. Then click on the Visual Basic command in the Code group.
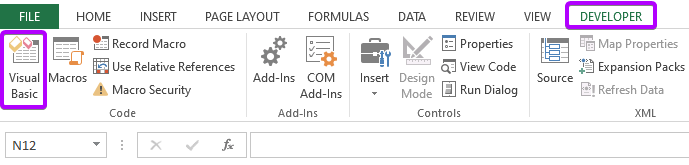
If you don’t see the Developer tab in the main ribbon, read 2 ways to add the Developer tab in Excel.
Alternatively, you can open the Visual Basic Editor by right-clicking on the sheet name. Then select the View Code command from the context menu.
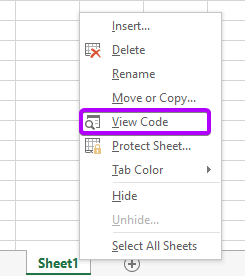
However, to insert a macro, you need to create a new Module. You can easily create one from the Insert tab.
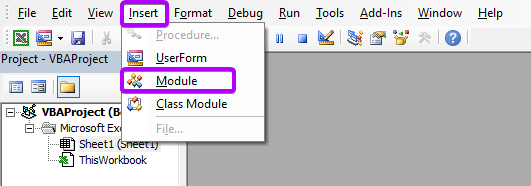
Now just write a macro in the module and run.
To run a macro, you can click on the Run Sub button. Alternatively, you can press the F5 key to run a macro.
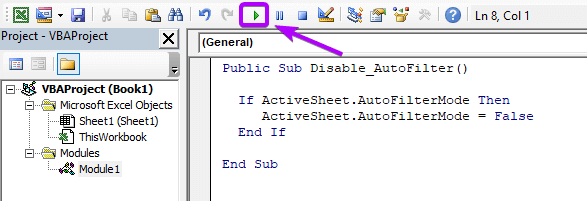
Shortcut Keys
- Open the Visual Basic Editor > ALT + F11.
- Run a macro > F5.
- Open the Macros dialog box > ALT + F8.
Related: 65 Shortcut Keys in Excel [Free PDF Download]
Conclusion
The macros are super handy in terms of automating monotonous procedures in Excel. At first, you might find it difficult to write. But when you become proficient in creating the macros, you will be a fan of it.