Exploring the Visual Basic Editor (VBE) in Excel
The Visual Basic Editor (VBE) is an integrated development environment (IDE) that enables users to create and automate powerful macros, custom functions, and interactive applications. In this article, I will explore the Visual Basic Editor in Excel and discover how it can revolutionize your data analysis and processing workflows.
Getting Started with the Visual Basic Editor
To access the Visual Basic Editor, open Microsoft Excel and navigate to the Developer tab. If you don’t see the Developer tab in the ribbon, you may need to enable it from Excel Options dialog box. Once in the Developer tab, click on the Visual Basic button to launch the VBE.
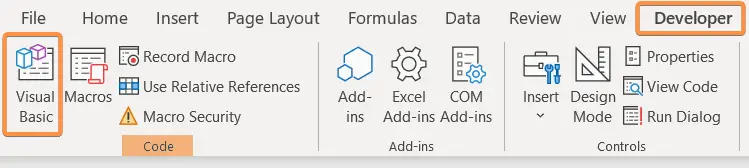
The VBE Interface
The VBE interface consists of various windows and components that allow you to create, edit, and debug your VBA (Visual Basic for Applications) code. The main components of the VBE interface include:
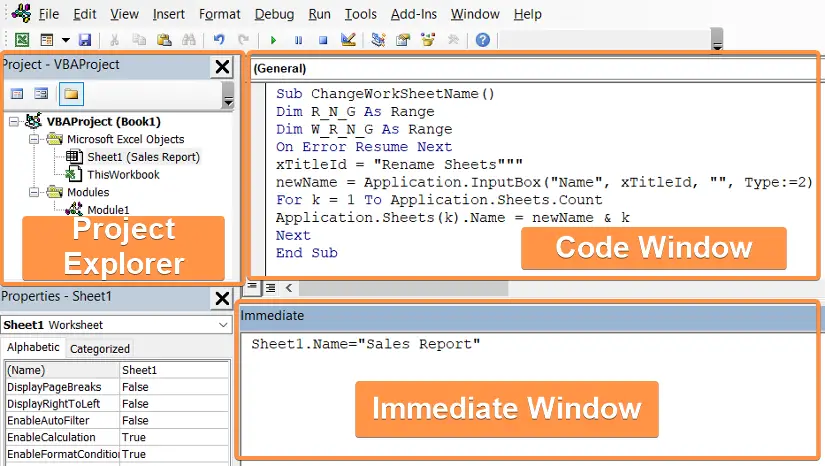
Project Explorer: This window displays the hierarchical structure of the workbooks, worksheets, and modules in your Excel project. It allows you to navigate through the different components of your VBA code.
Code Window: This is where you write and edit your VBA code. The Code Window provides syntax highlighting, automatic code completion, and debugging features to streamline your development process.
Immediate Window: The Immediate Window is a useful tool for testing and debugging your code. You can use it to execute individual code statements, check variable values, and troubleshoot issues.
Creating Macros with the Visual Basic Editor
One of the most powerful features of the Visual Basic Editor is the ability to create macros. Macros are recorded actions that can be replayed to automate repetitive tasks. To create a macro, follow these steps:
Usage Guide
Step_1: Open the Visual Basic Editor.
Step_2: Select the workbook or worksheet where you want to store the macro from the Project Explorer window.
Step_3: Right-click and choose Insert to add a new module.
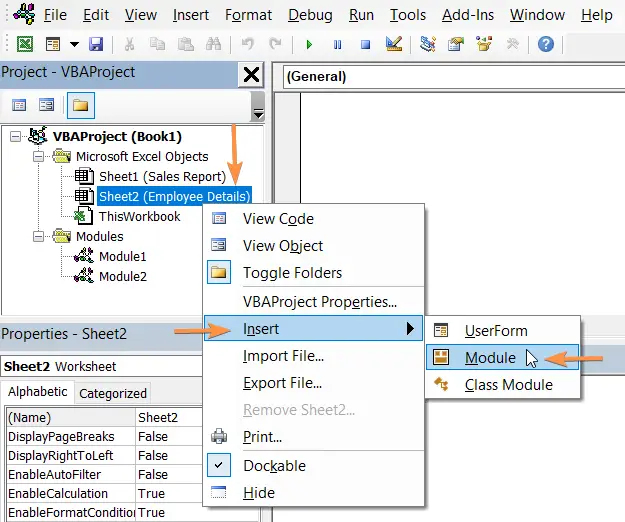
Step_4: In the code window, write your VBA code.
Step_5: Save your macro from File > Save and exit the VBE.
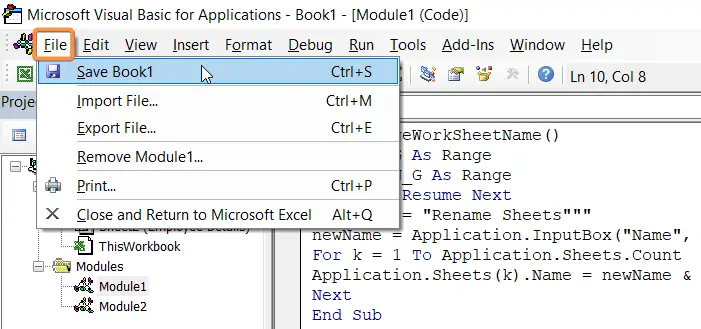
Customizing Excel with VBA
In addition to macros, the Visual Basic Editor allows you to create custom functions, add-ins, and user forms.
- Custom functions enable you to extend Excel’s built-in functionality by creating your own formulas.
- Add-ins are collections of code modules and macros that can be shared and loaded in multiple workbooks.
- User forms allow you to build interactive interfaces for data input and manipulation.
These advanced features provide endless possibilities for customizing Excel to suit your specific needs.
Debugging and Error Handling
The VBE provides robust debugging tools to help identify and fix errors in your VBA code. You can set breakpoints, step through code line by line, and inspect variable values to pinpoint issues.
Additionally, error handling techniques, such as using the On Error statement, allow you to gracefully handle errors and prevent your code from crashing.
Conclusion
The Visual Basic Editor in Excel is a powerful tool that empowers users to automate tasks, extend functionality, and create customized solutions. By mastering VBA, you can streamline your data analysis workflows, increase efficiency, and unlock the full potential of Excel. So, dive into the Visual Basic Editor, unleash your creativity, and experience the remarkable capabilities of Excel automation.
