How to Fix #N/A Error in Excel
When working with large datasets or complex formulas in Excel, you may encounter errors that can hinder your progress. One such error is the #N/A error, which stands for “Not Available”. In this article, I will explore the causes of the #N/A error in Excel and practical strategies to troubleshoot and resolve it effectively.
What is #N/A Error in Excel?
The #N/A error is a common error message in Excel that appears when a formula or function cannot find the specific value it is looking for. It typically occurs in situations where Excel is unable to match or locate the required data within a specified range or lookup operation. When encountering the #N/A error, Excel notifies you that the desired value is not available, preventing the formula or function from producing the expected output.
Causes of the #N/A Error in Excel
Several factors can contribute to the occurrence of the #N/A error in Excel. They are:
1. Lookup Failures: The most common cause of the #N/A error is when a lookup formula, such as VLOOKUP or HLOOKUP, fails to find a matching value. This can happen if the search criteria or lookup value is missing or does not exist in the lookup range. In the following scenario, the lookup value “Kiwi” is missing within the range $A$2:$B$5. That’s why the VLOOKUP formula is returning the #N/A error.

2. Inconsistent Data Formats: The #N/A error can also arise from inconsistent data formats. For instance, when performing a lookup, if the lookup column contains a different data type than the search value, Excel will be unable to find a match, resulting in the error. In the following scenario, the lookup value “80” is Text data but the data in the range $B$2:$C$5 are all in Accounting format. As the data format is mismatched, the VLOOKUP formula is returning an #N/A error.
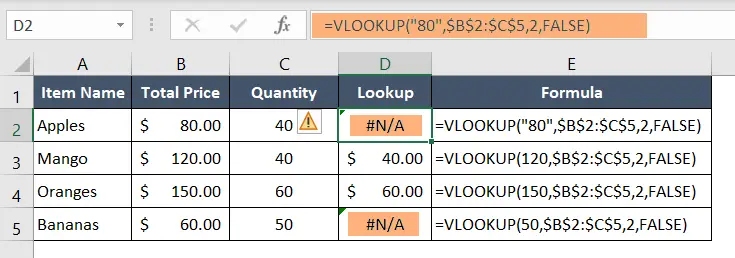
3. Formula Errors: If a formula or function within a cell that is referenced by another formula returns the #N/A error, the error will propagate through subsequent calculations. Therefore, it is crucial to ensure the accuracy of all formulas involved in the data analysis.
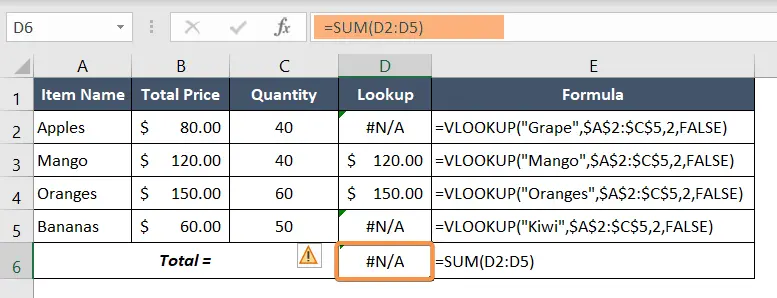
4. External Data Sources: When importing data from external sources, such as databases or web queries, the #N/A error may occur if the data is missing or cannot be retrieved due to connectivity issues or incorrect data source references.
Troubleshooting and Resolving the #N/A Error in Excel
To overcome the #N/A error and obtain accurate results in your Excel worksheets, consider the following troubleshooting techniques:
1. Check Data and Formulas: Verify the correctness of your data and formulas. Double-check the lookup values, data ranges, and formula syntax to ensure that they are accurate and correctly referenced.
2. Use Error Handling Functions: Excel provides error handling functions, such as IFERROR, IFNA, and ISNA, that allow you to control the display of errors in your formulas. By wrapping your formulas with these functions, you can replace the #N/A error with a more meaningful message or alternative value.

3. Modify Lookup Parameters: Review the parameters of your lookup formulas. Ensure that the search value exists in the lookup range and that the column format matches the data type of the search value.
4. Verify External Data Sources: If the #N/A error occurs when using data from external sources, confirm that the data source is accessible and properly linked. Check for any changes in the source data structure or connectivity issues that may prevent the retrieval of the required information.
5. Use Conditional Formatting: Apply conditional formatting to highlight potential discrepancies or inconsistencies in your data. This can help identify missing values or formatting issues that may contribute to the #N/A error.
Conclusion
The #N/A error in Excel can be a roadblock to accurate data analysis and reporting. However, armed with a solid understanding of its causes and armed with effective troubleshooting techniques, you can navigate through these errors with confidence. By verifying your data, reviewing formulas, leveraging error-handling functions, and ensuring the integrity of external data sources, you can overcome the #N/A error and unleash the full potential of Excel in your data-driven tasks.
Excel Glossary | #DIV/0! Error | #NAME? Error | #NUM! Error | #REF! Error | #VALUE! Error | #NULL! Error | #SPILL! Error | #CALC! Error
