How to Select a Range in Excel [3 Ways]
In Excel, a range refers to a group of cells selected or referenced together. Understanding and working with ranges is crucial for performing various data manipulations, analyses, and calculations in Excel. It will help you indicate the range in a proper manner. In this overview, I will explain what a range is in Excel, how to work with them, and their significance in Excel.
What is a Range?
A range is characterized by its cell references in Microsoft Excel. Ranges represent the starting and ending points of the selected group of cells. For example, a range might be denoted as A1:C9, where A1 is the top-left cell and C9 is the bottom-right cell of the range.
Easiest Way to Select a Range in Excel
There are various methods to select a range in Excel. I am covering all of them one by one below. The primary method to select a range is to click and drag the selection to your targeted cells.
Usage Guide
Step_1: Click on a cell.
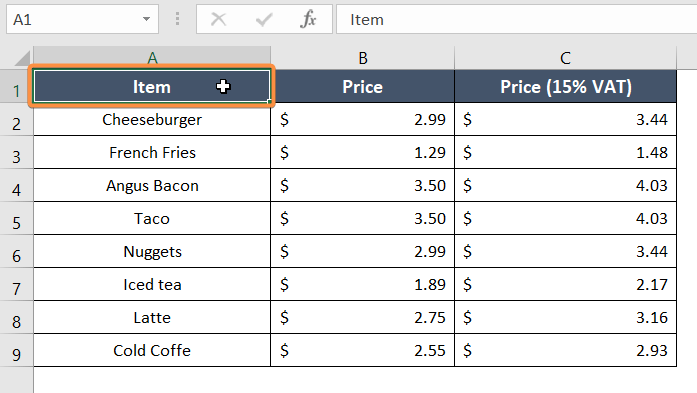
Step_2: Drag the mouse to extend the selection to adjacent cells.
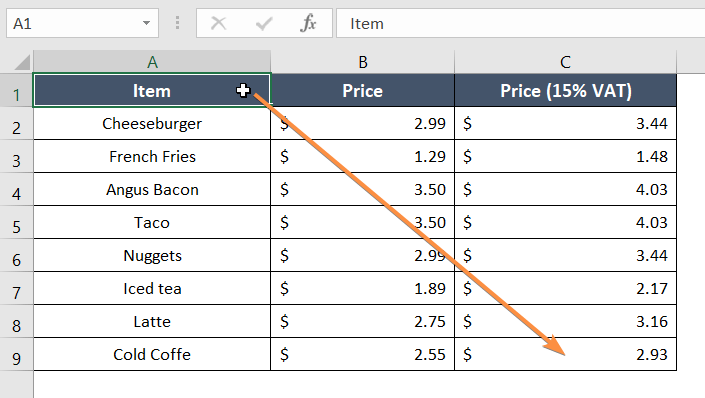
Step_3: Release the mouse button to form a range.
Final Result >
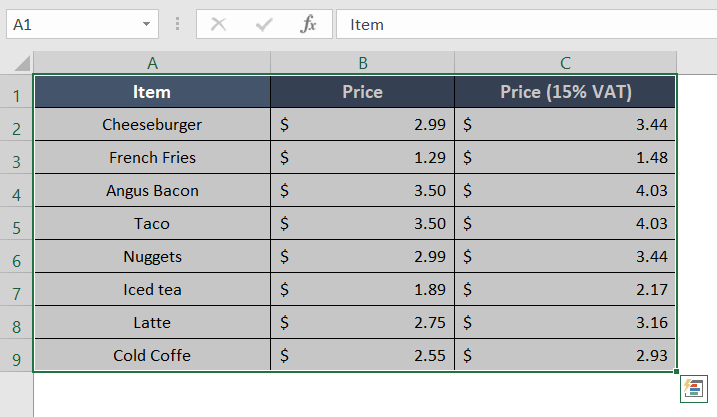
This way, I selected the cell ranges from A1 to C9.
Alternative Way #1: Use the SHIFT Key to Select a Range in Excel
Using the SHIFT key is a keyboard shortcut to create the cell range.
Usage Guide
Step_1: Click on the first cell.
Step_2: Hold the SHIFT key.
Step_3: Then click on the last cell to create the range.
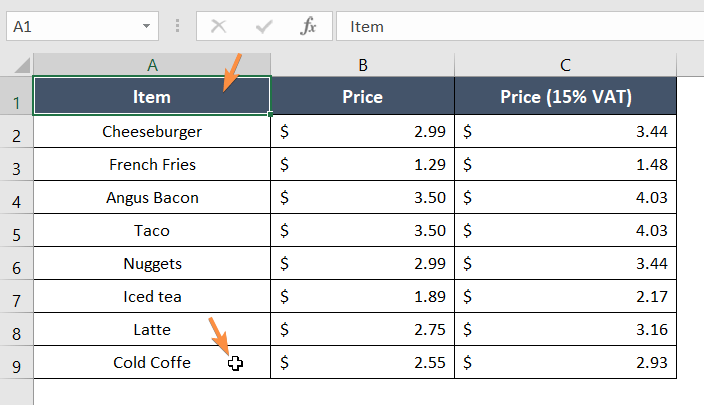
Final Result >
Holding down the SHIFT key, I first chose cell A1, then A9. This way, the cell range A1:A9 is formed by choosing the cells between the two.
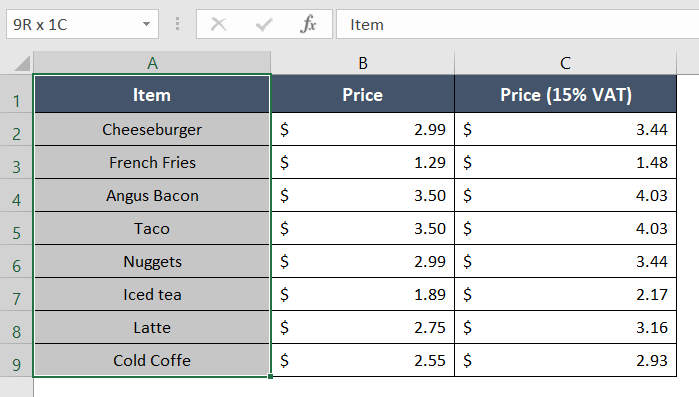
Alternative Way #2: Type the Range Manually to Select the Range in Excel
While working with Excel formulas, you can manually mention two cell addresses to select the range.
Let’s say, you are applying the SUM function to your worksheet in cell B11.
Usage Guide
Step_1: Click on the formula bar.
Step_2: Enter the equal sign (=) inside the formula bar.
Step_3: Enter your preferred function.
I inserted the SUM function.
Step_4: Manually enter the cell references separated by a colon to specify the range, B2:B9.
Final Result >
The range will be successfully selected!
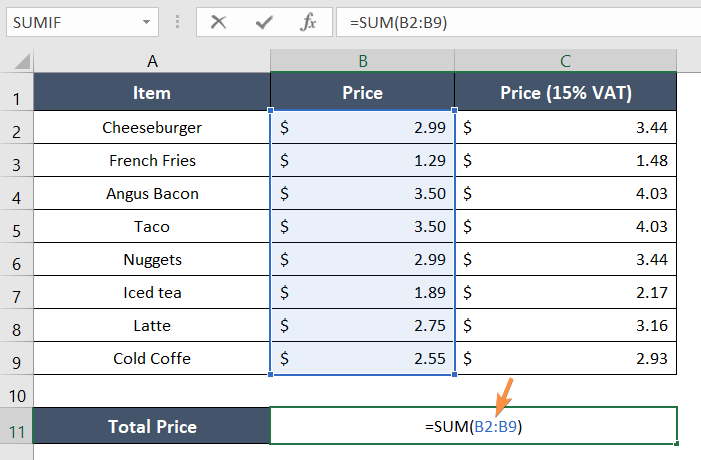
Types of Ranges in Excel
Excel has different kinds of ranges, including:
1. Single Cell Range
A range that consists of just one cell. Example: cell range B5.
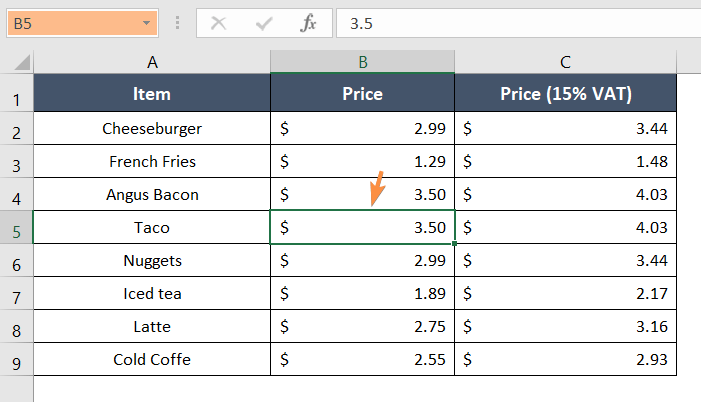
2. Multi-Cell Range
A range that includes two or more adjacent cells in a row, column, or rectangular shape. Example: cell range A3:C5.
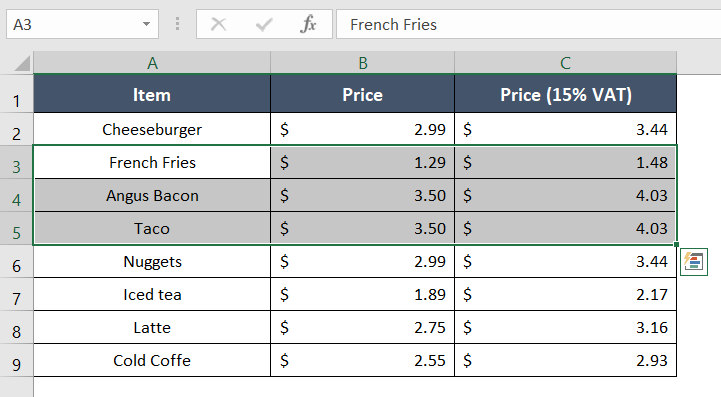
3. Non-Adjacent Range
A range composed of multiple individual cells or ranges that are not contiguous. Example: A3, A5, A7, and A9. To create a non-adjacent range, press the CTRL key and select your desired cells with the cursor.
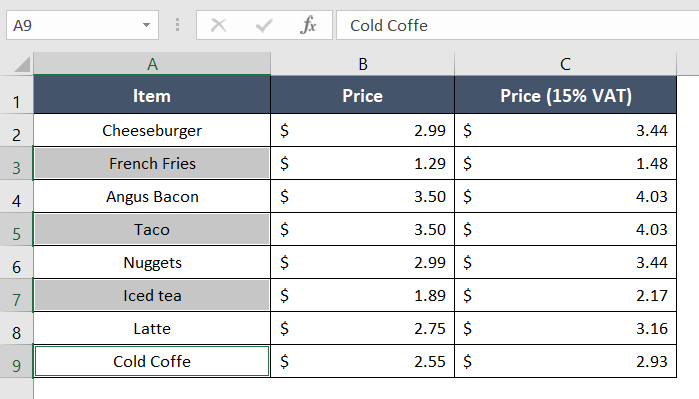
4. Entire Column/Row
A range that covers the entire column (e.g., A:A) or row (e.g., 1:1) of a worksheet.
Conclusion
In conclusion, understanding ranges in Excel is fundamental to effectively organizing, analyzing, and presenting data. I hope you get a clear concept of ranges and utilize them with formulas and functions. To clarify any confusion regarding this topic, you can comment below in the comment box. Thank you!
Excel Glossary | Active Cell | Cell Address | Function | Argument | Formula | Wildcard | Worksheet | Workbook
