Rounding Functions in Excel [8 Examples]
What Does the Excel Rounding Function Do?
The Excel rounding function is designed to modify numerical values by rounding them to a specified number of decimal places or significant digits. This helps streamline data presentation and maintain consistency across your spreadsheets.
What is the Syntax of the Excel rounding Function?
The syntax for the rounding function in Excel is straightforward:
=ROUND(number, num_digits)What are the Arguments of the Excel rounding Function?
Arguments of the Excel Rounding Function:
- Number: This is the value you want to round.
- Num_digits: This argument specifies the number of digits to which you want to round the number. Positive values round to the right of the decimal point, negative values round to the left, and zero rounds to the nearest integer.
What is the Output rounding of the Excel rounding Function?
The output of the Excel rounding function is the rounded value of the specified number, based on the provided number of digits.
8 Examples of Using Rounding Function in Excel
Rounding is the process of approximating a number to a specific decimal place or digit. Excel offers several rounding functions, each serving unique purposes. Let’s explore the main ones:
Example 1: ROUND Function
The ROUND function in Excel is used to round off the numerical values. It can round off numbers to specific values. It can also round off the decimal fraction numbers to a particular number of places after the decimal point.
The syntax for the ROUND function:
=ROUND(number, num_digits)Here,
- number: It refers to the number to round off.
- num_digits: The total number of digits you want after the decimal point.
The output will show a rounded-off version of the input number. In the following image, there are examples of the ROUND function.
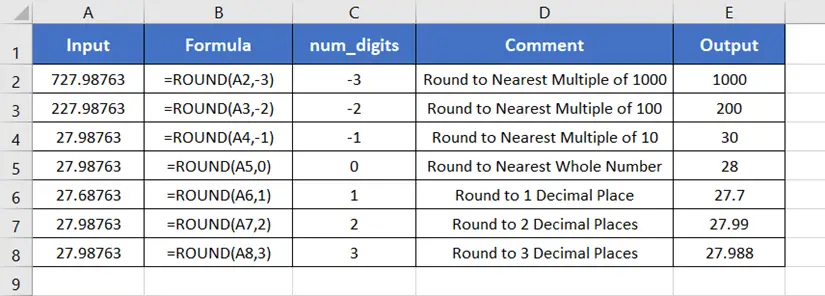
Example 2: ROUNDUP Function
The ROUNDUP function in Excel is used to round up a numerical value to a specific decimal place.
Syntax for the ROUNDUP function:
=ROUNDUP(number, num_digits)Here,
- number: Refers to the number to round up.
- num_digits: The total number of digits you want after the decimal point.
A rounded-up version of the input number with the ROUNDUP function:
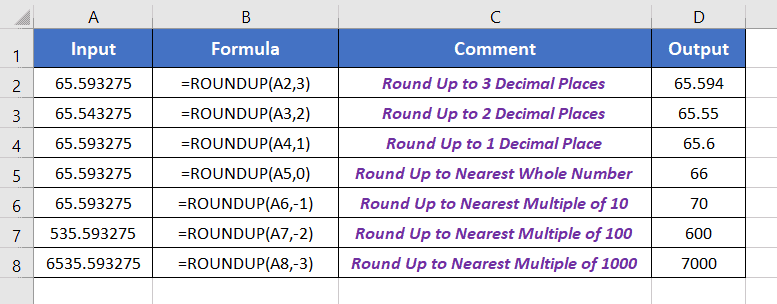
Example 3: ROUNDDOWN Function
The ROUNDDOWN function in Excel is used to round down a numerical value to a specific decimal place.
Syntax for ROUNDDOWN function:
=ROUNDDOWN(number, num_digits)Here,
- number: It refers to the number to round off.
- num_digits: The total number of digits you want after the decimal point.
You will see the rounded-down version of the input number with examples in the following image.
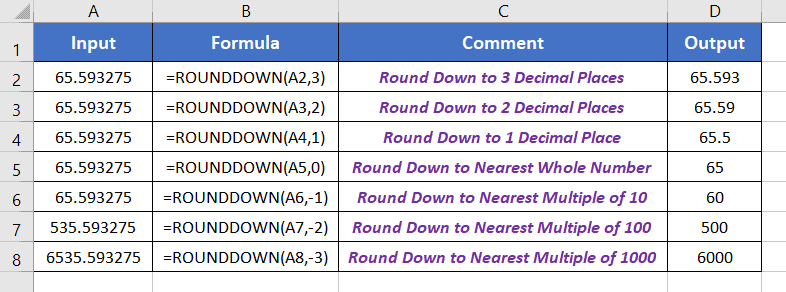
Example 4: MROUND Function
The MROUND function in Excel rounds off a numerical value to the nearest multiple of a given number. It rounds up or down depending on the distance of the nearest multiple.
Here is the syntax with the MROUND function:
=MROUND(number, multiple)In this syntax,
- number: Refers to the number to round off.
- multiple: The number to whose multiple you want to round off your number.
The rounded-off version of the input number with the MROUND function:
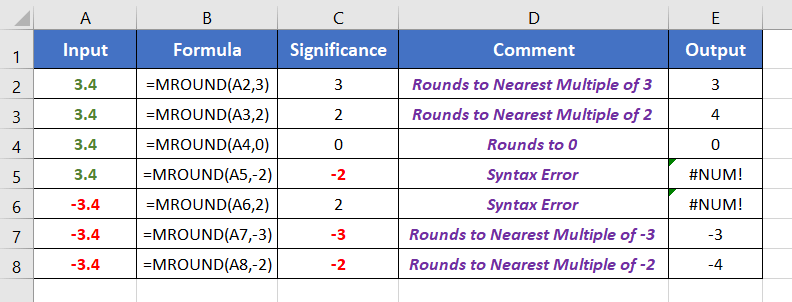
Example 5: CEILING Function
The CEILING function in Excel is used to round up a numerical value to the nearest integer or the nearest multiple of significance.
Syntax for the CEILING function:
=CEILING(number, significance)Here,
- number: It refers to the number to round up.
- significance: The number to whose multiple you want to round up your number.
This image shows the examples with the CEILING function.
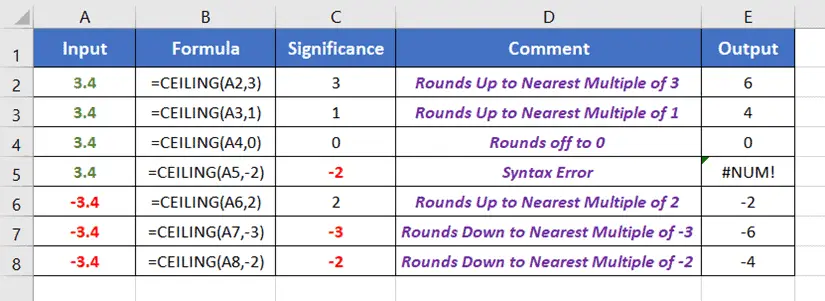
Example 6: FLOOR Function
The FLOOR function in Excel is used to round down a numerical value to the nearest multiple of significance.
Syntax with the FLOOR function:
=FLOOR(number, significance)In this syntax,
- number: Refers to the number to round down.
- significance: The number to whose multiple you want to round down your number.
The stored output with the FLOOR function shows a rounded-down version of the input number.
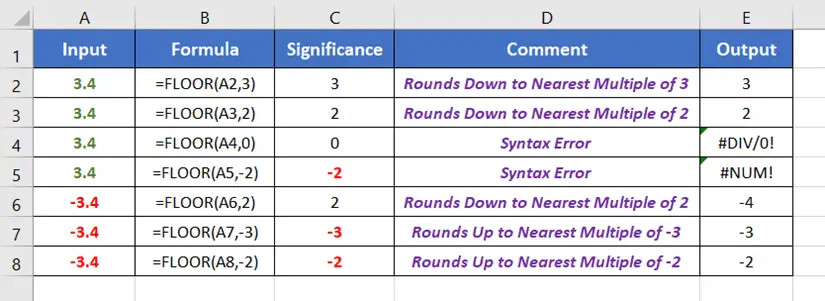
Example 7: TRUNC Function
The TRUNC function in Excel is used to remove specific digits from the fraction part of a number.
Here is the syntax:
=TRUNC(number, [num_digits])Here,
- number: Compulsory. It refers to the number to truncate.
- num_digits: Non-compulsory. The total number of digits that you want to keep after the decimal point.
The following screenshot shows a truncated version of the input number.
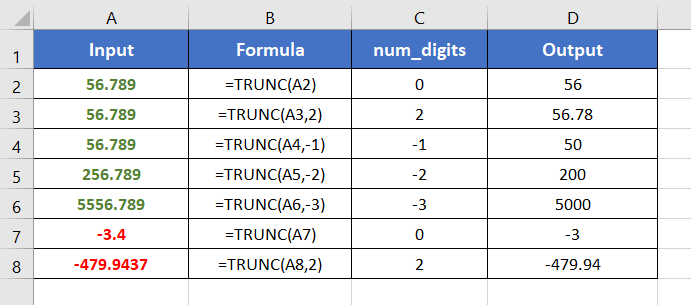
Example 8: INT Function
The INT function in Excel rounds down a numerical value to the nearest integer number. It removes the fraction part of a decimal fraction number. Thus, the output becomes a rounded-down version of the input number.
Check the syntax with the INT function:
=INT(number)Here,
- number: It refers to the number to round down.
The examples with the INT function show the rounded-down version of the input number.
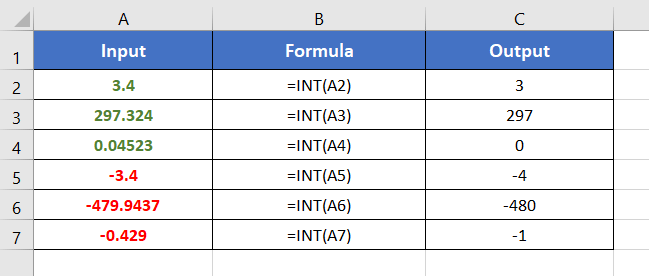
Conclusion
I have discussed a total of 8 rounding functions in Microsoft Excel. You can use those functions to easily round off the decimal fraction numbers in Excel. I hope this article will help you learn the rounding functions. If you have any queries regarding rounding options in Excel, feel free to share them with me in the comment section. Thanks.
Frequently Asked Questions
How do you round to zero?
In Excel, rounding to zero can be achieved using the ROUNDDOWN and ROUNDUP functions, depending on the desired direction. Here’s how to round to zero in Excel:
- ROUNDDOWN for Negative Numbers: To round a number towards zero (down), use the ROUNDDOWN function: =ROUNDDOWN(number, 0)
Replace “number” with the cell reference or numerical value you want to round.
Example: =ROUNDDOWN(-5.678, 0)
Result: -5 - ROUNDUP for Positive Numbers: To round a number towards zero (up), use the ROUNDUP function: =ROUNDUP(number, 0)
Replace “number” with the cell reference or numerical value you want to round.
Example: =ROUNDUP(7.234, 0)
Result: 7
These functions are valuable when you need to truncate decimal values towards zero, ensuring a whole number without rounding to the nearest integer. Adjust the “number” and function parameters as needed for your specific use case in Excel.
Why do we round numbers?
Rounding numbers simplifies numerical values for better comprehension and practical application. It enhances communication by making figures more accessible in reports and presentations. In finance and science, precision is crucial, and rounding ensures appropriate presentation without excessive decimal places. Rounding aligns with industry standards, minimizing the risk of misinterpretation and contributing to the visual appeal of data. Additionally, rounded numbers simplify calculations, making them more manageable, especially in mental arithmetic.
Is there a rounding button in Excel?
Yes, Excel features a dedicated rounding button on the toolbar known as the “Increase Decimal” and “Decrease Decimal” buttons. These buttons allow users to quickly round or truncate the number of decimal places in a selected cell or range. Here’s how to use them:
Increase Decimal:
- Select the cell or range containing the number you want to round.
- Click on the “Increase Decimal” button on the toolbar (represented by an upward arrow with a dot).
- This action increases the number of decimal places, effectively rounding the number to a higher precision.
Decrease Decimal:
- Select the cell or range containing the number you want to round.
- Click on the “Decrease Decimal” button on the toolbar (represented by a downward arrow with a dot).
- This action decreases the number of decimal places, rounding the number to a lower precision.
The rounding buttons offer a convenient and quick way to adjust the precision of numbers without the need for manual input of formulas. They are especially useful for on-the-fly adjustments when working with numerical data in Excel.
Can I combine rounding functions with other Excel functions?
Yes, rounding functions can be nested within other Excel functions to further manipulate your data.
What is the difference between ROUND and ROUNDUP/ROUNDDOWN functions?
The ROUND function rounds to the nearest specified digit, while ROUNDUP and ROUNDDOWN round away from or towards zero, respectively.
How do I handle rounding errors in Excel?
Rounding errors can occur due to limitations in floating-point arithmetic. Minimize these errors by using appropriate rounding functions and being aware of precision requirements in your calculations.