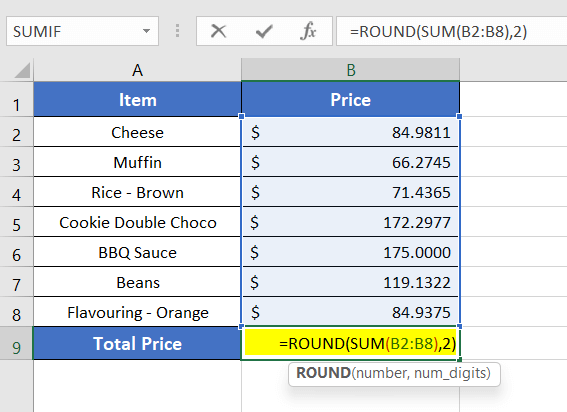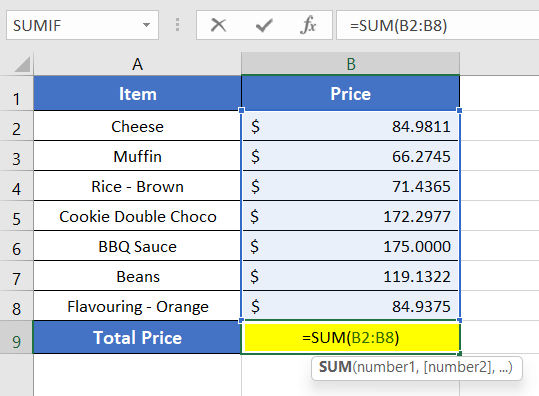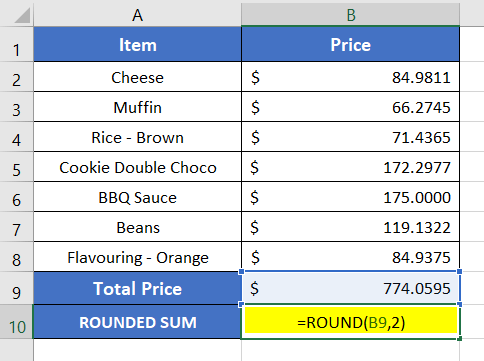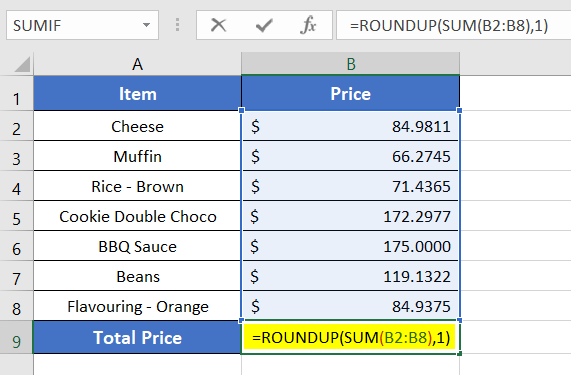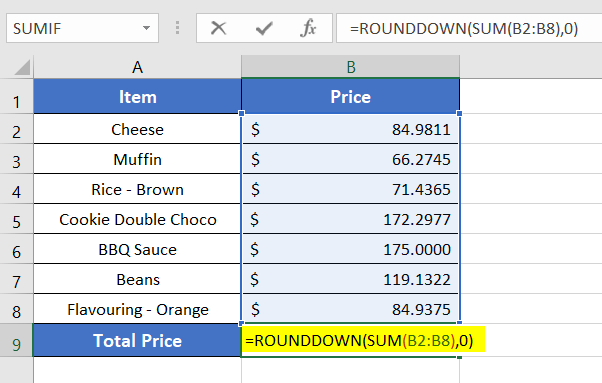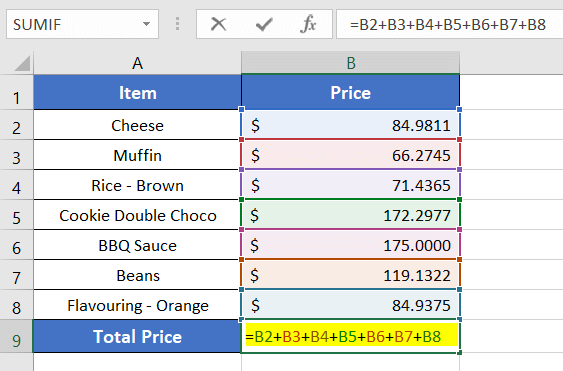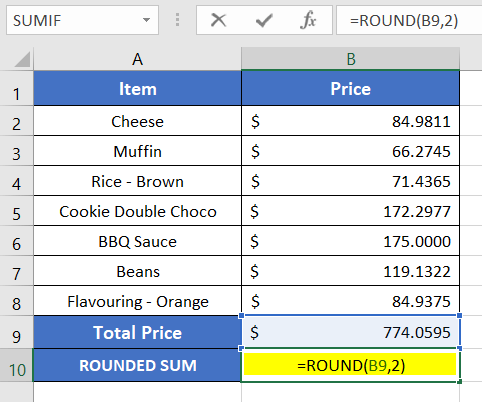5 Ways to Round a Formula with SUM Function in Excel
To round the result of a formula that includes the SUM function in Excel, you can use the ROUND function. Here’s how:
- Enter your formula with the SUM function, like this: =SUM(A1:A5)
- Use the ROUND function to round the result to a specific number of decimal places. For example: =ROUND(SUM(A1:A5), 2)
- Press ENTER to calculate the rounded sum.
Now you have the sum of the numbers in the specified range rounded to the desired number of decimal places. It’s a simple way to control the precision of your calculations in Excel.
Here’s the dataset I’m going to use in this article. It’s got a list of some grocery items (in column A) with their prices (in column B) next to them. And at the end of the table, there’s an empty cell called B9 for the Total Price.
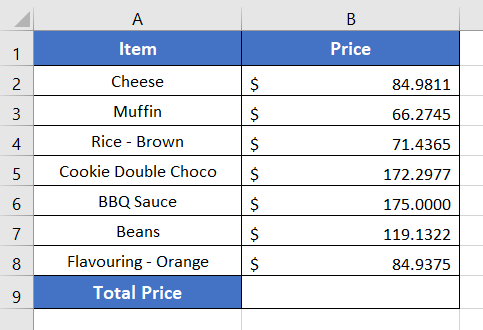
Round a Formula Having SUM Function Using a Single Formula
Surely the easiest way to round a formula having the SUM function is to use both the ROUND function and SUM function in a single formula.
Syntax
=ROUND(SUM(number1,[number2],...), num_digits)Formula
=ROUND(SUM(B2:B8),2)Formula Explanation
- B2:B8 is the range of selected cells.
- 2 refers that you want to keep 2 digits after the decimal point.
To round a formula having the SUM with ROUND function, follow these steps below:
- Select an empty cell.
- Type the formula: =ROUND(SUM(B2:B8),2)
- Press ENTER to see the result.

The total price of all the grocery items is $777.0600.
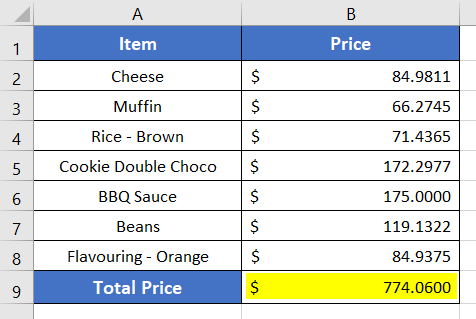
Note: You may think the digits after the decimal is .0600 where four digits are present. But .0600 and .06 are the same numbers. You can also use the Decrease Decimal command to adjust the number of decimal places after the decimal point.
- 2 Ways to Round to Nearest 50 Cents in Excel
- 4 Formulas to Round Off Prices To Nearest 10 Cents in Excel
Round a Formula Having SUM Function Using ROUND Function Separately
This technique is also easy to remember. You will have to apply the SUM function and the ROUND function separately. The only extra work for this method is adding a cell below the data table.
Syntax
=SUM(number1,[number2],...)=ROUND(number, num_digits)
Round a formula having the SUM Function using the ROUND function separately, and go through these steps:
- Select cell B9.
- Type the following formula: =SUM(B2:B8)
This Excel formula calculates the sum of values in the range B2 to B8.
- Press ENTER.

- Select another cell to apply the ROUND function.
- Now write the following formula in cell B10: =ROUND(B9,2)
In this formula, B9 is the target value. 2 means to round the target value to 2 decimal places. - Press ENTER to see the result.

Here is the final outcome. Take a look.

- 2 Ways to Stop Excel from Rounding up Percentages
- How to Stop Excel from Rounding 16-Digit Numbers (2 Methods)
- [3 Ways] Round Off Time to Nearest Multiple of 5 Minutes in Excel
Round a Formula with SUM Function Applying ROUNDUP Function
In this method, I will be using a formula including both the ROUNDUP function and the SUM function. The ROUNDUP function is similar to the ROUND function. The only difference is ROUNDUP always rounds a number up.
Syntax
=ROUNDUP(SUM(number1,[number2],...), num_digits)Formula
=ROUNDUP(SUM(B2:B8),1)Formula Explanation
- B2:B8 is my selected cell range.
- 1 means I want to display 1 digit after the decimal point.
Apply the ROUNDUP function to round a formula with the SUM function, follow these steps:
- In cell B9, enter the formula: =ROUNDUP(SUM(B2:B8),1)
- Press ENTER.

Here the result is $774.1000 which has only one digit after the decimal.
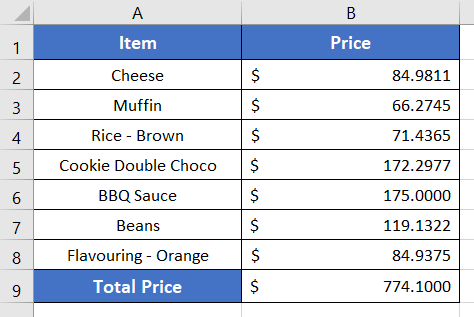
Round Result of Formula Having SUM Function in Excel with ROUNDDOWN Function
The ROUNDDOWN function in Excel rounds a number down to the specified number of decimal places.
Syntax
=ROUNDDOWN(SUM(number1,[number2],...), num_digits)Formula
=ROUNDDOWN(SUM(B2:B8),0)Formula Explanation
- B2:B8 is the selected cell range for this formula.
- 0 is the required number of digits after the decimal point.
In this particular case, I input 0 in the formula because I want a whole number as an outcome.
Steps to follow to round a formula in Excel by applying the ROUNDDOWN function:
- Select cell B9 and write down the formula: =ROUNDDOWN(SUM(B2:B8),0)
- Press the ENTER key.

Here is the final outcome in the image below:
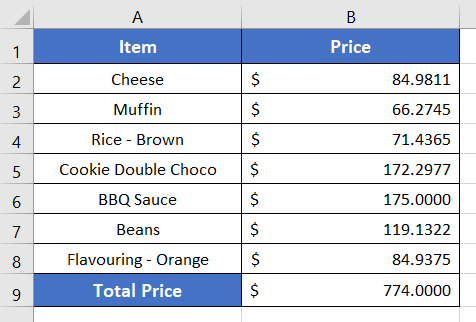
- How to Round Off Numbers in Excel (9 Methods)
- 3 Formulas for Rounding Time to the Nearest Hour in Excel
- [3 Formulas] Round Off Time to Nearest Multiple of 15 Minutes in Excel
Round Formula by Summing Values Manually & Using ROUND Function
If you are unable to remember the above methods, then this method is likely to be suitable for you. In practical terms, this method will allow you to sum all the values manually and then round the result using the ROUND function.
Syntax
=cell(1)+cell(2)+...+cell(N)=ROUND(number, num_digits)Formula Explanation
- B9 holds the result of sum-up values.
- 0 is the required number of digits after the decimal point.
Round formula by summing values manually and using the ROUND function. Here’s how:
- Select an empty cell (B9).
- Sum up all your target cells one after one with this formula: =B2+B3+B4+B5+B6+B7+B8
- Press ENTER to apply the formula.

- Now again select an empty cell. I have selected cell B10.
- Type the ROUND formula: =ROUND(B9,2)
- Press the ENTER key.

This way you can use the ROUND function in Excel with sum to calculate your desired value.

Conclusion
I hope that this article has provided you with a comprehensive understanding of how to use the ROUND function and the SUM function, as well as their combined formulas. If you found this article useful, please refer to our Blog page for further Excel-related content. Additionally, please do not hesitate to leave a comment if you have any queries regarding this topic. Good day!
Frequently Asked Questions
Why is Excel rounding my SUM?
Excel may round the SUM of numbers for several reasons:
- Cell Formatting: Excel respects the formatting of cells. If cells have limited decimal places, the SUM will be displayed accordingly.
- Precision of Source Data: Rounding can occur if the source data in the cells has limited precision or if the numbers were entered or calculated with rounding.
- Floating-Point Arithmetic: Excel uses floating-point arithmetic, which may introduce small rounding errors, especially in complex calculations.
- Rounding Functions: If you use rounding functions like ROUND within your SUM formula, it explicitly instructs Excel to round the result.
To avoid rounding in Excel, adjust cell formatting, avoid using rounding functions, and ensure the source data has the required precision.
Why is Excel changing the last number to 0?
Excel may change the last number to 0 due to cell formatting or data type issues. If the cell is formatted to display a fixed number of decimal places, it can round the number, making it appear as 0. Additionally, ensure that the cell is formatted as a number, not text, to allow for proper numerical operations, and review any formulas or input data for errors that might be causing the issue. Adjusting cell formatting and confirming data types can help prevent Excel from changing the last number to 0.
How do I round numbers in Excel without a formula?
To round numbers in Excel without using a formula:
- Select the cell containing the number you want to round.
- Right-click the cell and choose Format Cells.
- In the Format Cells dialog, go to the Number tab.
- Under Category, select the desired number format.
- Adjust the decimal places as needed.
- Click OK to apply the formatting.
This method allows you to round numbers in Excel without using a formula by controlling how the number is displayed in the cell.