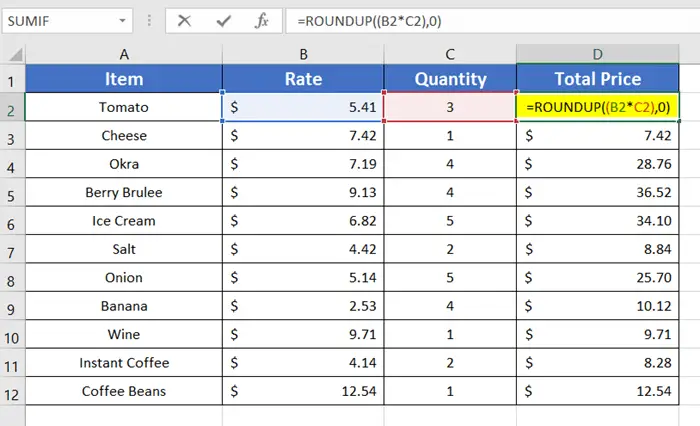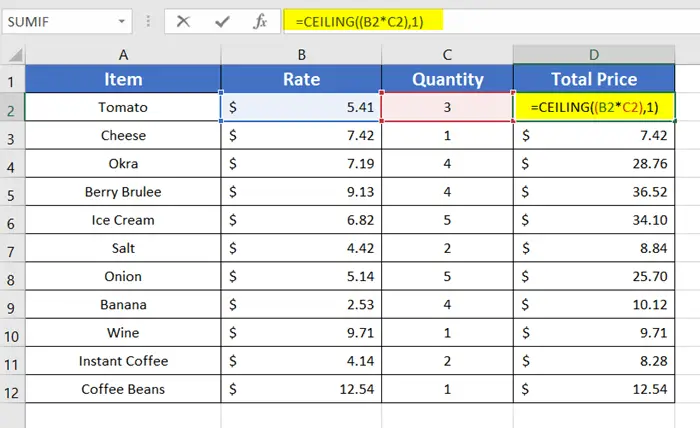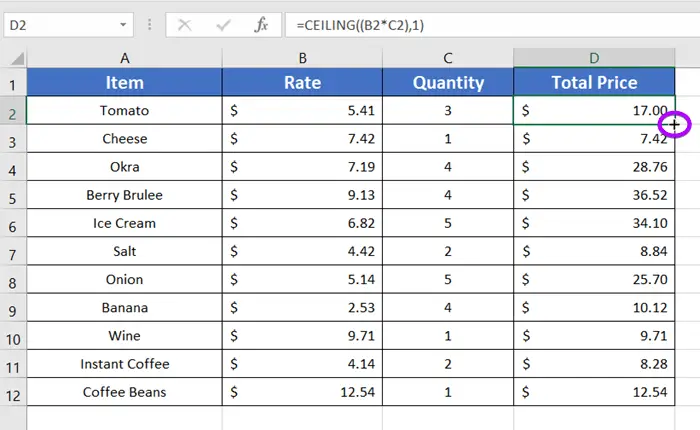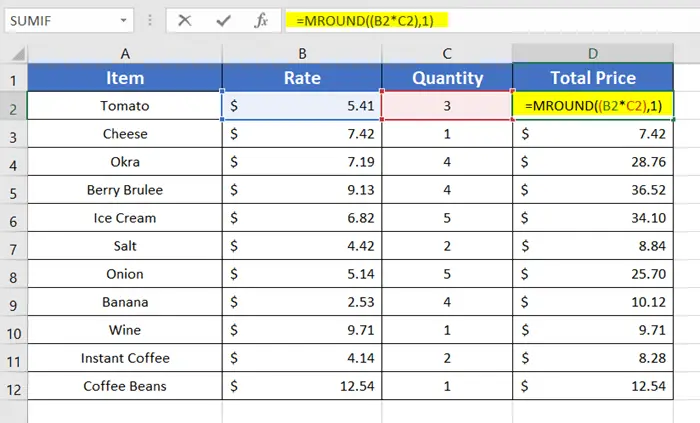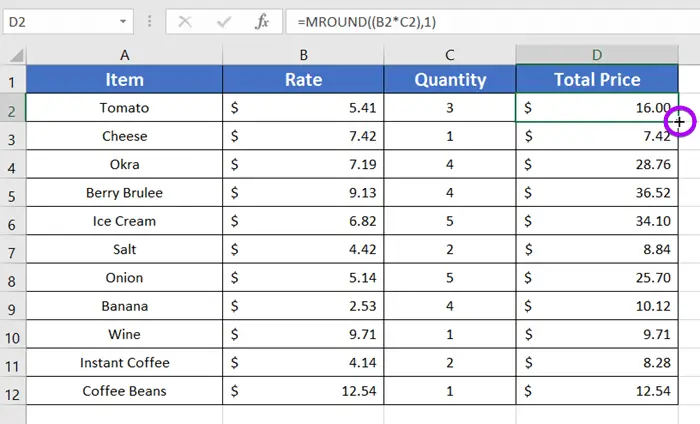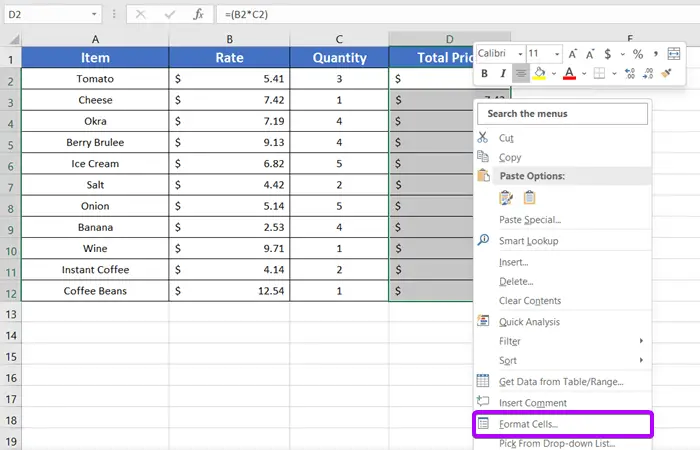5 Ways to Round Up a Formula Result in Excel
Whether you are a beginner or an experienced Excel user, this article will help you learn how to round up formula results in Excel and improve your data analysis skills.
In the following scenario, the total prices are calculated with an easy formula shown in the Formula Bar. Notice, that all the total prices exhibit 2 decimal places. But to make it easy to understand, I want to round up the formula results shown in the column, Total Price. So, let’s begin.
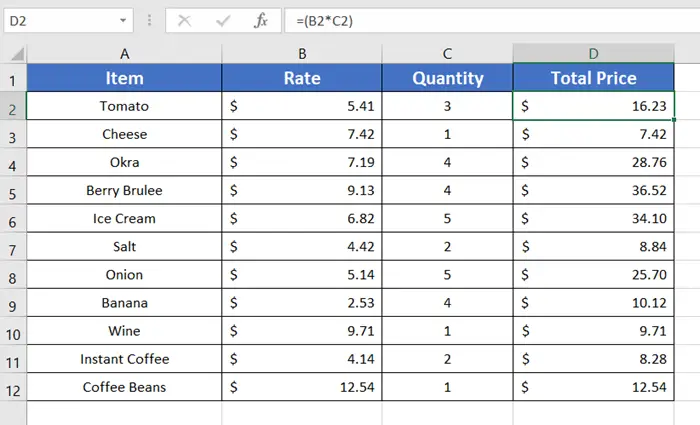
Round Up a Formula Result in Excel Using ROUNDUP Function
First, I am going to use the ROUNDUP function. Because it is assigned for rounding up numbers with any type of decimal place.
Syntax
=ROUNDUP([formula], [number of digits])Formula
=ROUNDUP((B2*C2),0)Formula Explanation
- Formula: The formula that is already used in cell D2. The formula that I have in cell D2 is B2*C2.
- Number of digits: It is the number of digits that you want after the decimal point.
To round up a formula with the ROUNDUP function, follow these steps below:
- First, type the formula in cell D2.

- Hit ENTER.
- Now, place the cursor on the right-bottom corner of cell D2.
The Fill Handle (+) icon will show up. - Double-click on the Fill Handle icon to apply the formula and round up the formula results.
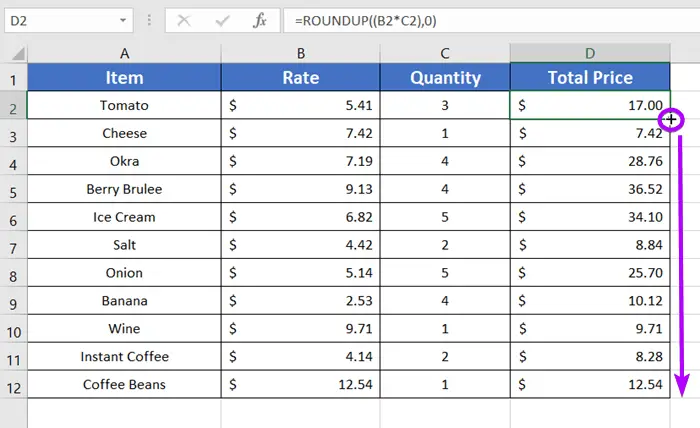
The formula results in the cell range D2:D12 are now all rounded up. I find the ROUNDUP function the most straightforward way to round up a formula result in Excel.
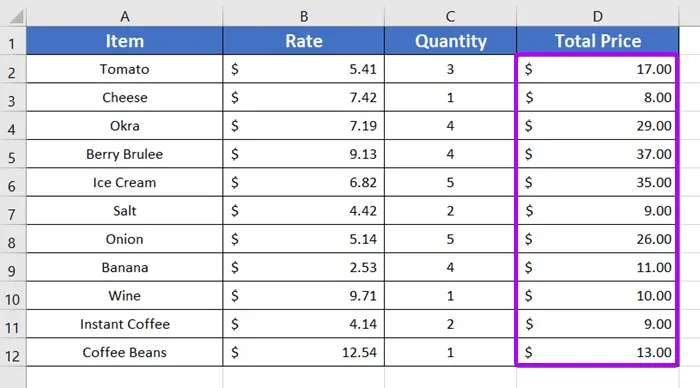
- [3 Ways] Round Off Time to Nearest Multiple of 5 Minutes in Excel
- 2 Ways to Round to Nearest 50 Cents in Excel
Round Up a Formula Result in Excel by Applying CEILING Function
The CEILING function is similar to the ROUNDUP function. But the CEILING function always rounds up to the nearest multiple of a given value.
Syntax
=CEILING([formula],[significance])Formula
=CEILING((B2*C2),1)
Formula Explanation
- Formula: It represents the formula that you need to round up. The formula that I use is B2*C2.
- Significance: The number to whose multiple you want to round up your number.
Apply the CEILING function to round up a formula in Excel. To do that, go through these steps below:
- First, type the formula in cell D2.

- Press the ENTER key.
- Move the cursor to the lower-right corner of cell D2. The Fill Handle (+) icon will appear.

- Double-click the Fill Handle icon to copy down the formula and round the formula results up.
The CEILING function perfectly performed the same job as the ROUNDUP function.
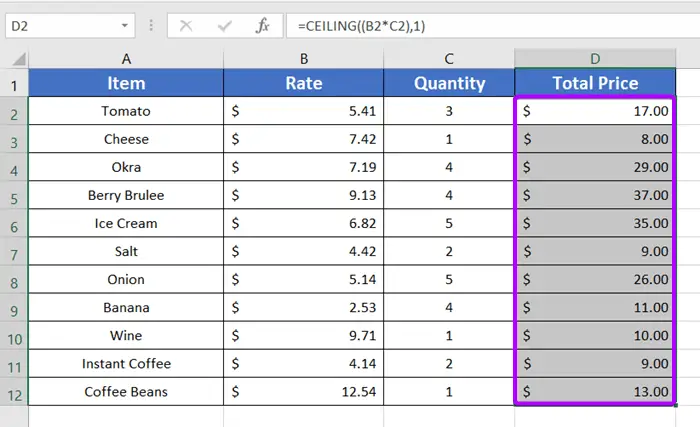
Round Up a Formula Result in Excel with MROUND Function
The MROUND function is similar to the CEILING function. But the MROUND function is used for rounding up or down to a multiple of a specified number.
Syntax
=MROUND([formula],multiple)Formula
=MROUND((B2*C2),1)Formula Explanation
- Formula: The formula that requires rounding up in cell D2. In my dataset, I have B2*C2 inside cell D2.
- Multiple: It is the value to which you want to round up the Formula.
To round up a formula with the MROUND function, here are the steps below:
- Select a cell.
- Write the formula: =MROUND((B2*C2),1)

- Then press the ENTER key.
- Then place the cursor on the right-bottom corner of cell D2.
It will show up as the Fill Handle (+) icon.

- Double-click on the Fill Handle button to apply the formula and round up the formula results.
The MROUND function works fine to round up the formula results in Excel.
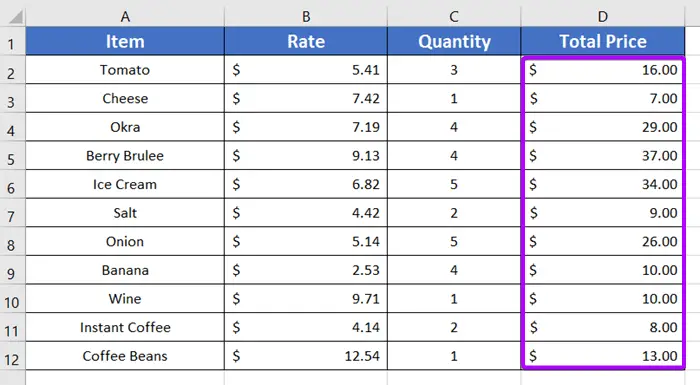
- 4 Formulas to Round Off Prices To Nearest 10 Cents in Excel
- 3 Formulas to Round Time to the Nearest Minute in Excel
Round Up a Formula Result in Excel Using Cell Format Dialog Box
You can also round up a formula result by formatting the cell to display a certain number of decimal places. Follow the steps below to do that:
- At first, select the cells from D2 to D12.
- Then right-click on the cell range D2:D12.
This will display the Context Menu in front of the selected cell range. - Select the Format Cells option from the menu to open the Format Cells dialog box.

- Now, under the Number tab, select the number format you want from the Category.
In my case, the dataset is about the pricing of some grocery items. That’s why I selected Currency from the Category. - Now, type “0” in the Decimal places box to round up the values.
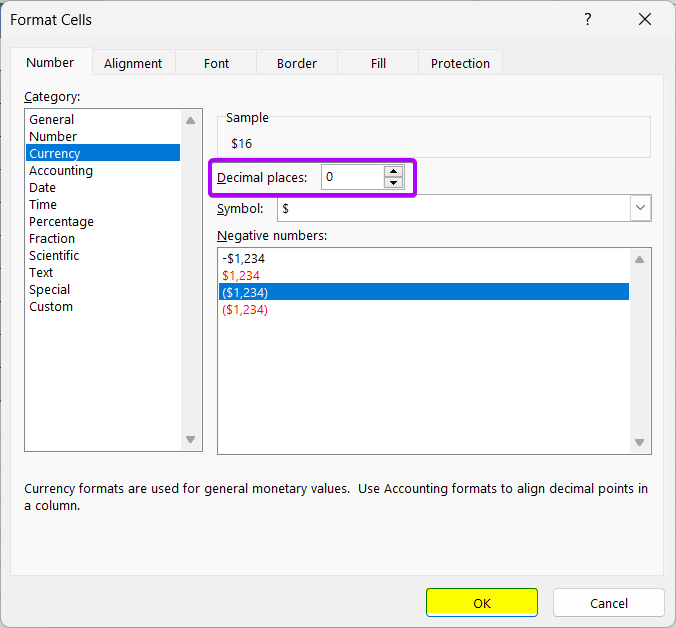
You can specify the number of decimal places to display in the Decimal places box. For example, If you type 1, the formula result of cell D2 will show 16.2; if you type 2, the result of cell D2 will display 16.23. You can see Excel has rounded up the formula results to the specified number of decimal places.
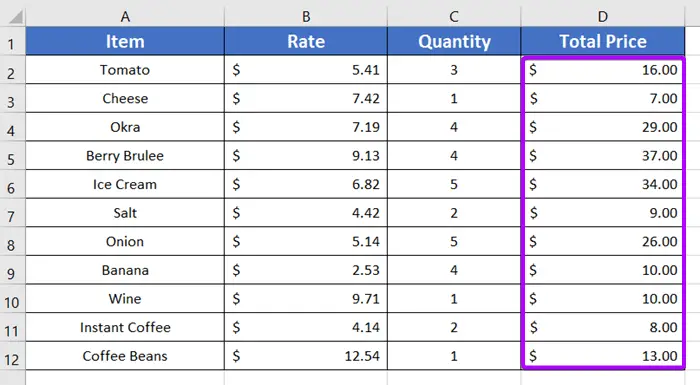
Round Up a Formula Result in Excel Using Decrease Decimal Button
You can also use the Decrease Decimal buttons on the Home tab of the ribbon. This will not change the actual value of the cell, but it will round up the displayed value to the specified number of decimal places. Now, follow these steps below to do that:
- At first, select the cells from D2 to D12.
- Now go to the Home tab.
- Then click on the Decrease Decimal button located on the Number group.
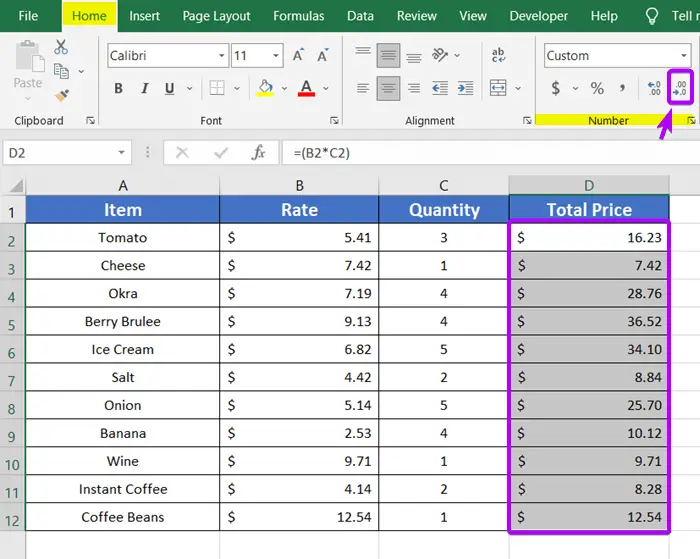
Using the Decrease Decimal button is a very handy way to round up formula results or any sort of value in Excel.
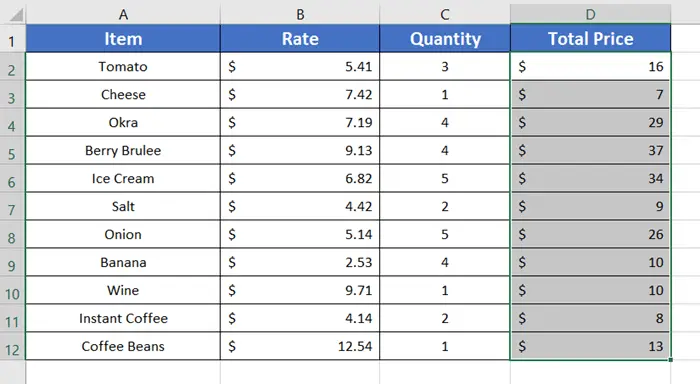
Conclusion
I discussed 5 very efficient techniques in this article. I hope now you can round up formula results by using any of these methods. Feel free to ask questions regarding this topic in our comment section below. To read more articles related to rounding up in Excel, click here. Thank you!
Frequently Asked Questions
How do you round up in Excel if Formula?
To round up in Excel using a formula, use the ROUNDUP function. The syntax is as follows: =ROUNDUP(number, num_digits)
- number: The value you want to round.
- num_digits: The number of digits to which you want to round up (use a negative value to round to the left of the decimal point).
Example:
To round up 3.678 to the nearest tenth: =ROUNDUP(3.678, 1) The result will be 3.7.
Use this formula to round up numbers in Excel for specific precision.
Does Excel automatically round up?
Yes, in Microsoft Excel, numbers are automatically rounded up by default. Excel uses a method called “round half to even” or “bankers’ rounding,” which rounds to the nearest even number in the case of a tie (when the digit to be rounded is exactly 5). This helps minimize bias in rounding and is the default rounding method in Excel.
How do you round off decimals?
To round off decimals, follow these steps:
- Identify the desired decimal place (e.g., tenths, hundredths).
- Look at the digit to the right of the desired decimal place.
- If the digit is 5 or greater, round up the digit in the desired place.
- If the digit is less than 5, leave the digit in the desired place unchanged.
- Replace all digits to the right of the desired decimal place with zeros.
Example: Round 3.678 to the nearest tenth: The tenth place digit is 7 (5 or greater), so round up. The rounded number is 3.7.
Remember: If the digit to the right is 5, round to the nearest even number for tie-breaking.
Related Articles
- How to Round Off Numbers in Excel (9 Methods)
- 3 Formulas for Rounding Time to the Nearest Hour in Excel
- [3 Formulas] Round Off Time to Nearest Multiple of 15 Minutes in Excel
- 5 Ways to Round a Formula with SUM Function in Excel
- 2 Ways to Stop Excel from Rounding up Percentages
- How to Stop Excel from Rounding 16-Digit Numbers (2 Methods)