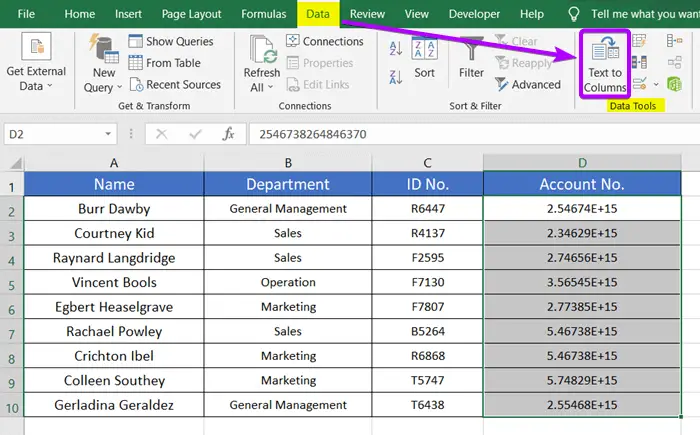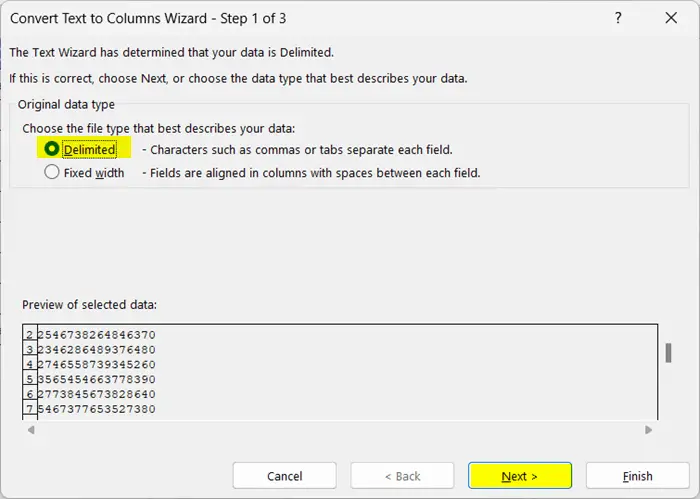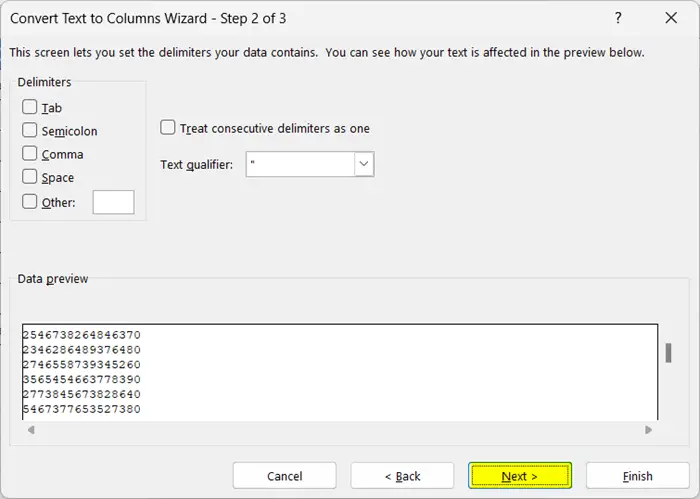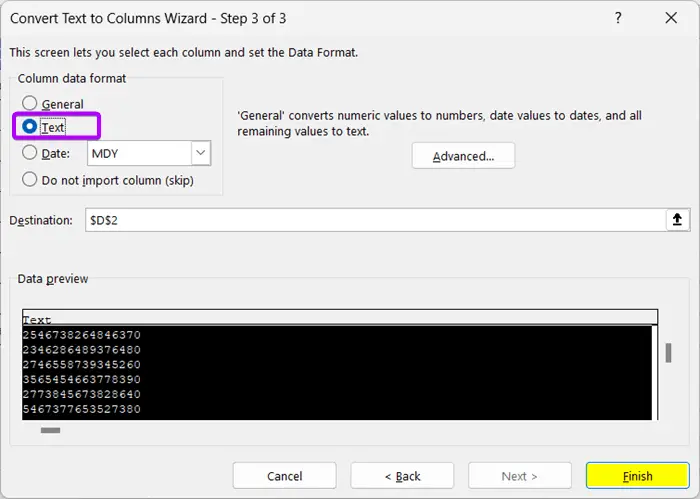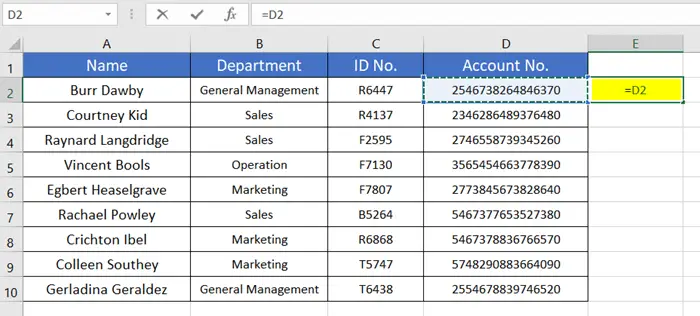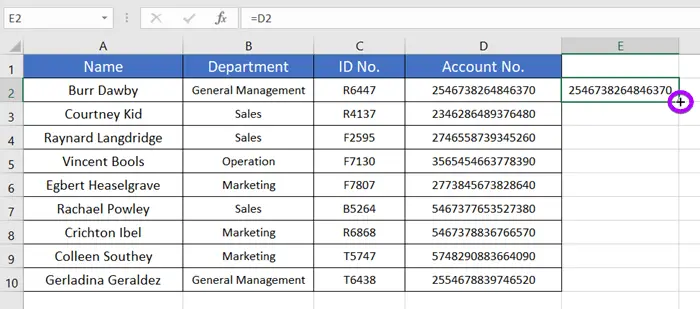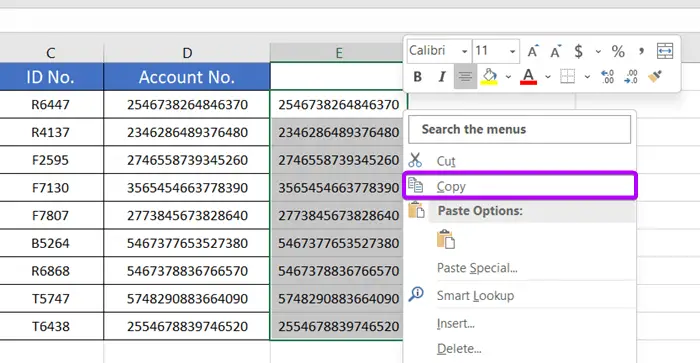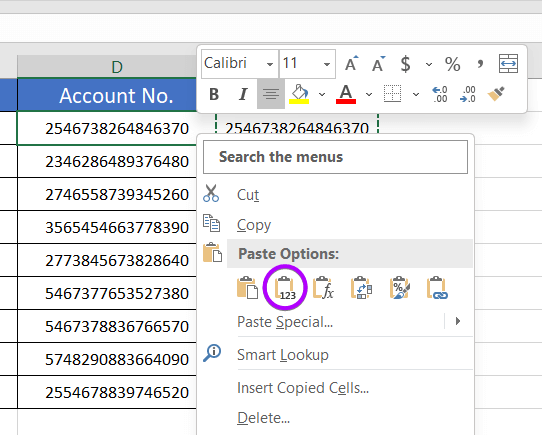2 Ways to Stop Excel from Rounding 16 Digit Numbers
If you’ve ever worked with large sets of data in Microsoft Excel, you may have encountered a common frustration – Excel’s tendency to round 16-digit numbers. This can be problematic when precision matters, especially in fields like finance, accounting, and scientific research. Fortunately, there are solutions to prevent Excel from rounding these lengthy numbers. In this article, we’ll explore two effective methods to maintain the accuracy of your data in Excel.
To demonstrate I will use a dataset having some employee details. Notice the account numbers mentioned in column D have 16 digits. For this reason, Excel automatically expressed them as scientific numbers.
Now, in this tutorial, I will show you how I stop Excel from rounding these 16-digit numbers.
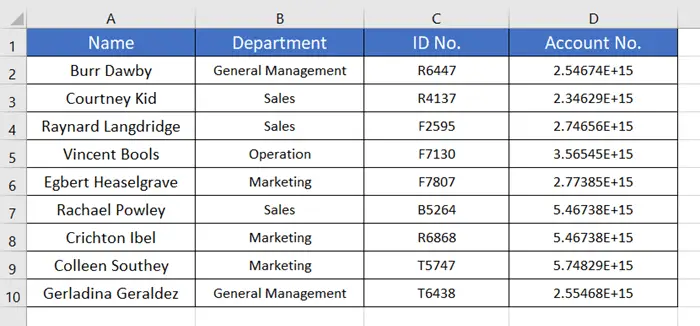
Stop Excel from Rounding 16 Digit Numbers Using Single Quotation Mark
To stop Excel from rounding up 16-digit numbers, you can add a single quotation mark (‘) right before the number. When a number is entered into a cell with a single quotation mark (‘) at the beginning, Excel treats it as text even if it looks like a number. Using this simple trick, you can stop Excel from rounding off 16-digit numbers.
To stop Excel from rounding up 16-digit numbers, follow these steps:
- Select a cell having 16 digit number.
- Press the F2 button to edit the cell content.
- Add a single quotation mark (‘) before the 16-digit number.
- Press ENTER.
Follow this process and add a quotation mark (‘) in the cell range D2:D10.
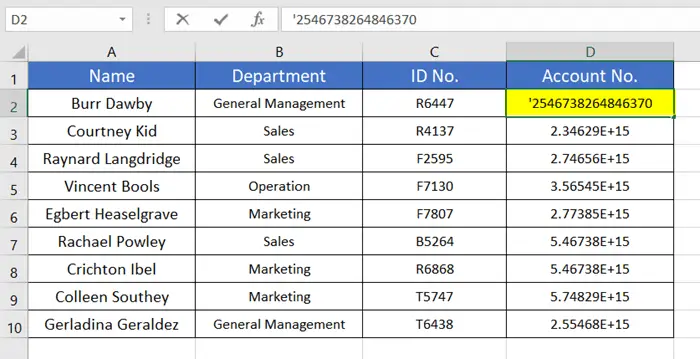
All the 16-digit numbers in column D are visible now.
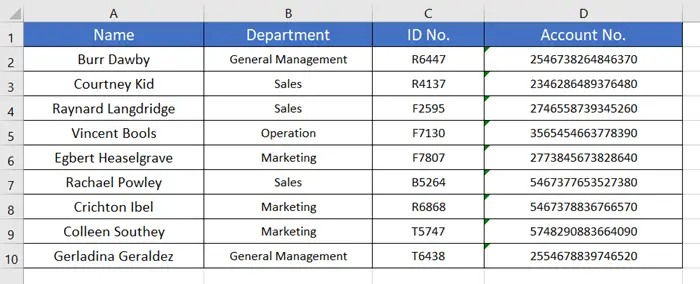
Handle Green Errors While Rounding 16 Digit Numbers in Excel
You can remove the green alert signs located on the left top side of the cells by following these steps:
- Now, select the cell range D2:D10.
- Then right-click on the yellow alert button located in the top-left corner of the top cell.
- Finally, select Ignore Error from the drop-down menu.
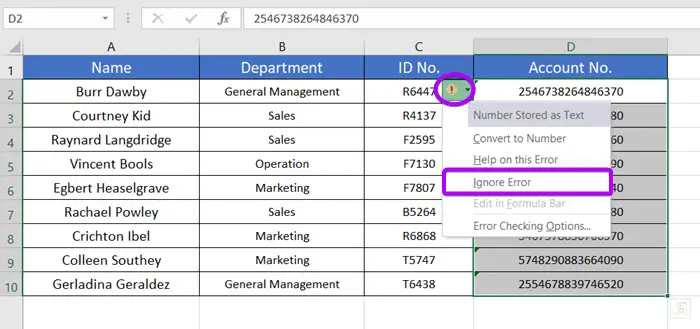
You can see Excel has removed the Green Error signs, and it looks great now.
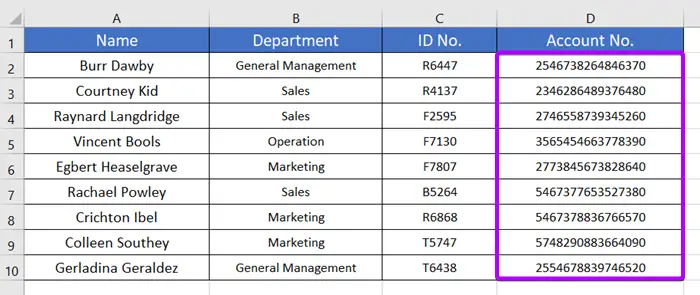
Two Important Tips:
- Do not put a single quotation mark at the end of the number. Only insert it at the beginning of the number.
- Do not use any space between the single quotation mark and the number.
- 2 Ways to Round to Nearest 50 Cents in Excel
- 4 Formulas to Round Off Prices To Nearest 10 Cents in Excel
Stop Excel from Rounding 16 Digit Numbers Using Text to Columns Feature
Another effective way to prevent Excel from rounding 16-digit numbers is to treat the numbers as text. Here’s how to do it:
- First, select the range having 16-digit numbers.
- Then go to the Data tab.
- Now click on the Text to Columns command from the Data Tools group.

You will see the Convert Text to Columns Wizard popping up on the Excel sheet. - Here, choose the Delimited option for the file type.
- Hit the Next button.

- Now, skip the Delimiters list.
- Just, click on the Next button.

- Now, select Text from the Column Data Format.
- Lastly, press the Finish button.

Now you can see that Excel has restored all the 16-digit numbers in column D.
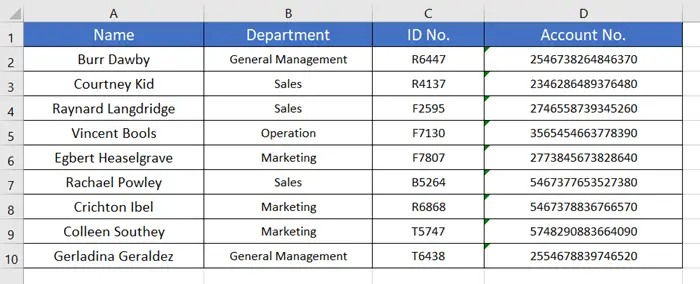
Handle Green Errors While Rounding 16 Digit Numbers in Excel
You can remove the green alert signs located on the left top side of the cells by following these steps:
- Now, select the cell range D2:D10.
- Then right-click on the yellow alert button located in the top-left corner of the top cell.
- Finally, select Ignore Error from the drop-down menu.
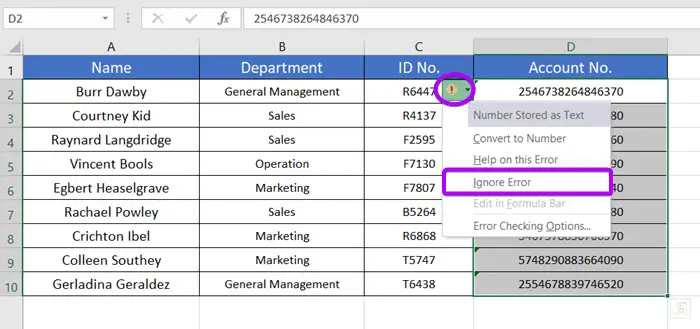
All the errors are removed now and it looks fresh. If you have a large datasheet, this will be the best way to stop rounding up 16-digit numbers.
Challenges You May Face While Transfering Your Data to Another Software
This works great in Excel, but often if you need to shift this data in any other software, the software may consider the single quotation mark as an error and thus not support the number entry.
In these possibilities, you can follow a few more steps to solve this problem.
- Select cell E2.
- Insert the following formula in cell E2: =D2. Doing so the value of cell D2 will appear on cell E2.
- Then press ENTER.

- Now, place the cursor on the right bottom corner of cell E2 and double-click on the Fill Handle icon.

- After that, select the cell range E2:E10.
- Now right-click on the cell range to display the Context Menu.
- Select Copy from the menu.

- Now, right-click on cell D2.
- Select the Paste Values option from the context menu.

- Finally, remove the green error signs from the cell range.

You can see the number format is General now in the Number Format Box and all the values are perfectly 16-digit numbers.
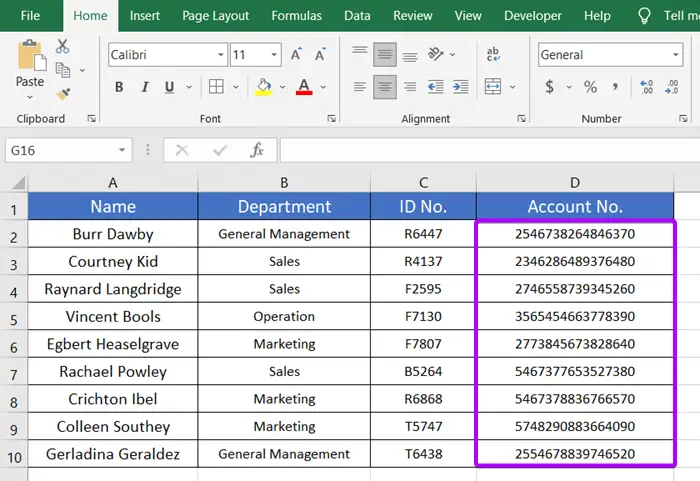
Conclusion
When working with 16-digit numbers in Excel, it’s essential to ensure data accuracy. Excel’s default behavior may round these numbers, but you can prevent this by adding a single quotation mark (‘) right before the number or treating the data as text. These two methods provide the precision you need for your calculations and data analysis, ensuring that your numbers remain intact and accurate.
For more Excel tips and data management tricks, stay tuned to our blog. Excel can be a powerful tool when used effectively, and these solutions will help you make the most of your data without losing accuracy.
Frequently Asked Questions
Why does Excel round 16-digit numbers?
Excel rounds numbers as part of its default formatting to simplify data presentation. However, this can lead to a loss of precision in certain cases, which is why it’s essential to know how to prevent it.
Can I change the number of decimal places in Excel without rounding?
Yes, you can. By customizing cell formatting or treating the numbers as text, you can control the number of decimal places without rounding.
Are there other ways to preserve number accuracy in Excel?
Yes, you can explore various formatting and data handling options in Excel to maintain the precision of your numbers, depending on your specific needs and preferences.
Related Articles
- How to Round Off Numbers in Excel (9 Methods)
- 3 Formulas for Rounding Time to the Nearest Hour in Excel
- [3 Formulas] Round Off Time to Nearest Multiple of 15 Minutes in Excel
- 5 Ways to Round a Formula with SUM Function in Excel
- 2 Ways to Stop Excel from Rounding up Percentages
- [3 Ways] Round Off Time to Nearest Multiple of 5 Minutes in Excel