How to Solve #REF! Error in Excel
What is the #REF! Error in Excel?
The #REF! error is an indication that Excel encountered a reference to an invalid cell or range. It appears when a formula refers to a cell or range that has been deleted, moved, or contains incorrect references. The #REF! error serves as a warning that the formula is attempting to perform operations on non-existent or inaccessible data.
Causes of the #REF! Error in Excel
Several factors can contribute to the occurrence of the #REF! error in Excel. Let’s discuss them one by one.
1. Deleted Cells or Ranges: If a formula references a cell or range that has been deleted, Excel will generate the #REF! error. This can happen when you delete rows, columns, or cells that are being referred to by other formulas.
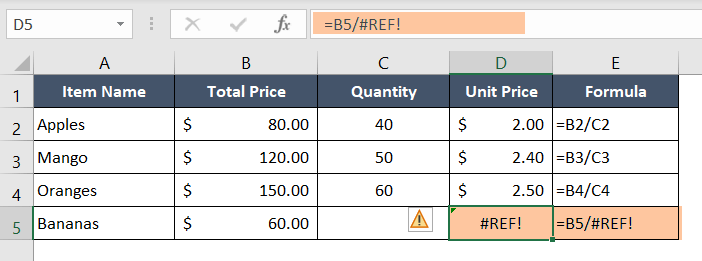
2. Incorrect Row/Column Reference: The #REF! error can occur when a formula contains incorrect cell references. In the following scenario, the formula is referring to the intersecting cell of the 5th row and 5th column which doesn’t exist. Hence, the #REF! error has occurred.
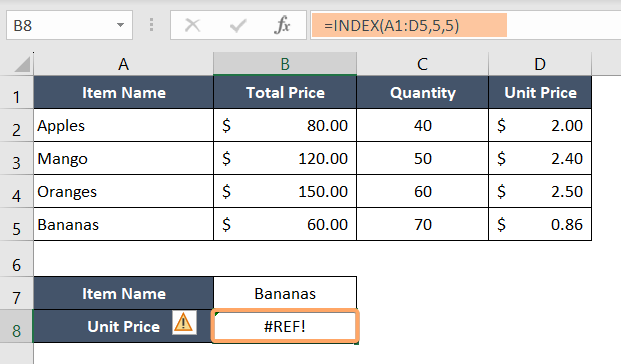
3. Referencing a Closed/Non-Existent Workbook: If you use a closed/non-existent workbook as a reference on a formula, you will get a #REF! error. In the following example, Workbook1.xlsx doesn’t exist/closed, hence returning a #REF! error.
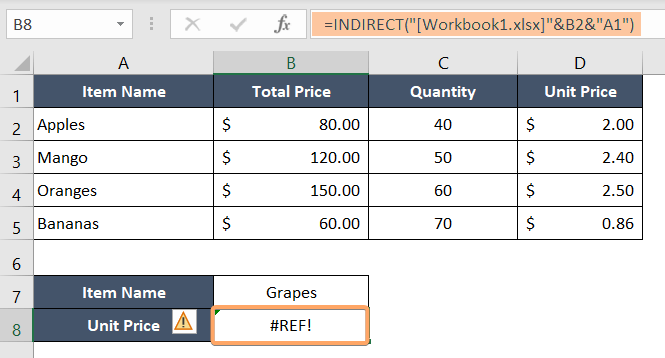
Troubleshooting and Resolving the #REF! Error in Excel
To overcome the #REF! error and restore the functionality of your formulas in Excel, consider the following troubleshooting techniques:
1. Check for Deleted Cells: Review the formula and identify any references to cells or ranges that have been deleted. Adjust the formula to refer to the correct cells or ranges.
2. Correct Cell References: Verify the accuracy of cell references within your formulas. Double-check for row index number, column index number, or accidental changes that may cause invalid references.
3. Update External References: If you have formulas with external references, ensure that the referenced workbooks have not been closed or deleted. Open your closed workbook if you’ve referenced it in your formula.
4. Use Error Handling Functions: Employ error handling functions like IFERROR or ISERROR to handle potential #REF! errors gracefully. These functions allow you to provide alternative values or actions when errors occur, improving the overall resilience of your formulas.
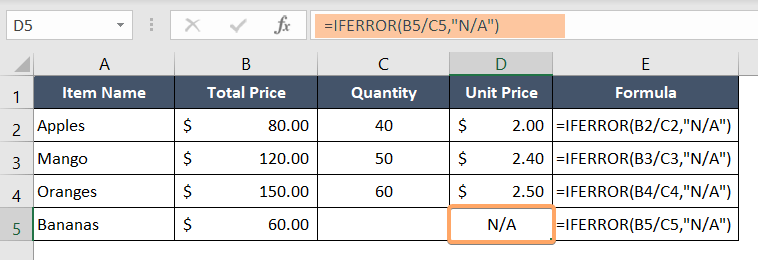
Conclusion
The #REF! error in Excel can be a stumbling block when working with formulas and references. Understanding the causes behind this error and implementing effective troubleshooting techniques will help you resolve it efficiently. By checking for deleted cells, verifying cell references, updating external references, and employing error-handling functions, you can prevent the occurrence of the #REF! error in Excel.
Excel Glossary | #DIV/0! Error | #N/A Error | #NAME? Error | #NUM! Error | #VALUE! Error | #NULL! Error | #SPILL! Error | #CALC! Error