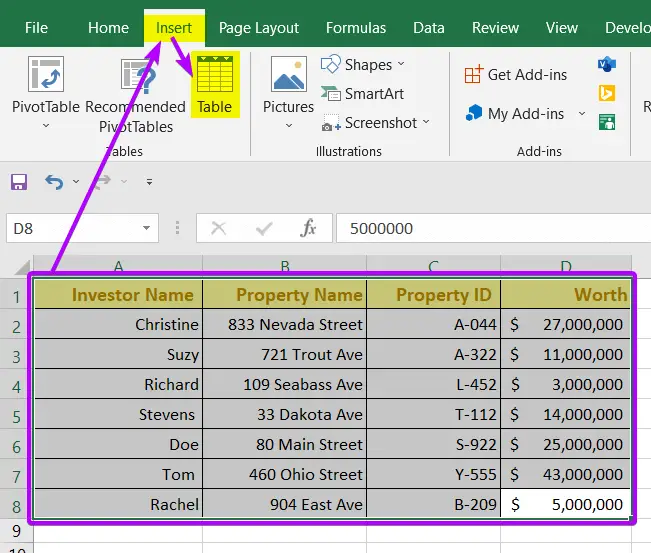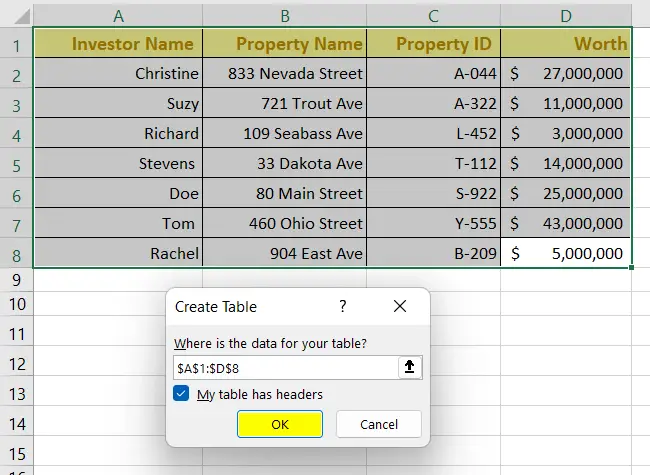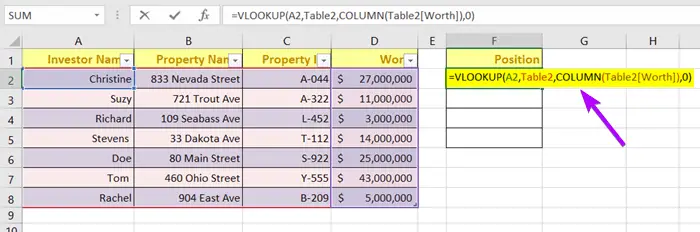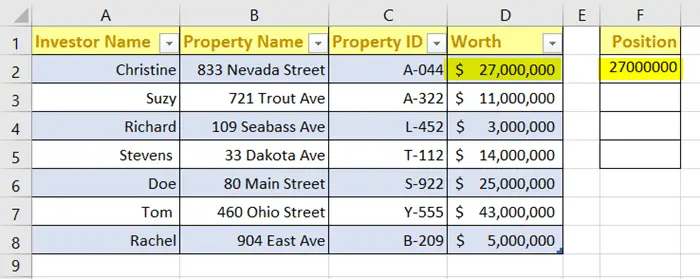3 Ways to Find Column Index Number in Excel Vlookup
Often we have to work with datasheets with numerous columns. I am frequently asked the question of how to find the column index number in a worksheet while using vertical lookup? Now, what is Column Index Number in Excel in case of vlookup or vertical lookup? In a simplified way, it is the position number of a column in a referred data table. Now, I’m going to show you 3 easy means to find a column index number in Excel vlookup.
What is the Column Index Number in Excel VLookup?
In both the VLOOKUP function and the INDEX-MATCH combination, the concept of a “column index number” remains the same. The column index number represents the column from which you want to retrieve data in a vertical lookup. Whether you use VLOOKUP or INDEX-MATCH, this number is essential to specify the location of the data you’re interested in.
Here’s how it works in both scenarios:
Scenario 1: Using VLOOKUP Function
In the VLOOKUP function, the column index number is explicitly provided as the third argument (col_index_num).
This number indicates which column in the table_array (the range where you’re searching for data) contains the data you want to retrieve.
For example, if you want to retrieve data from the third column of the table_array, you would set the col_index_num to 3.
=VLOOKUP(lookup_value, table_array, 3, FALSE)Scenario 2: Using INDEX-MATCH Combination
In the INDEX-MATCH combination, you don’t specify the column index number directly as you do in the VLOOKUP function.
Instead, you use the MATCH function to find the position of the column you want to retrieve data from based on a header or criteria.
The MATCH function returns the relative position (column number) of the header or criteria within a row or range.
This position is then used as the column index number in the INDEX function to retrieve the desired data.
=INDEX(table_array, MATCH(lookup_value, lookup_column, 0), 3)In the INDEX-MATCH example above, MATCH(lookup_value, lookup_column, 0) returns the relative position of the lookup_value within the lookup_column.
This position (which is the same as the column index number in the table_array) is used in the INDEX function to specify which column in the table_array to retrieve data from.
So, whether you use VLOOKUP or INDEX-MATCH, the column index number represents the location of the data you want to extract in a vertical lookup operation within Excel.
Find Column Index Number in Excel Vlookup Using MATCH Function
Using the Match function is a handy approach for finding a column index number in Excel.
Syntax
=MATCH(lookup_value, lookup_array, [match_type])Formula
=MATCH(F2,Table3[#Headers],0)Formula Explanation
- F2 is my specified cell address.
- Table3 mentions the table name.
- #Headers selected the column headers of Table3.
- 0 is the Match Type for the exact match.
To find column index number in Excel Vlookup with the MATCH function:
- Insert two new columns in an empty place beside the data table.
I added two columns- Column Name (column F) and Column Index (column G). - Input the column header names from the main table into the Column Name (column F).

- Select the entire dataset (click on a cell and press CTRL+A).
- Click on the Insert tab from the ribbon.
- Under the Tables group, hit the Table command.
 Then, the Create Table dialog box will pop up.
Then, the Create Table dialog box will pop up. - Make sure the My table has headers checkbox is checked.
- Hit the OK button.
 This will give the table a Table Name. The Table Name will appear on the top-left corner of the ribbon.
This will give the table a Table Name. The Table Name will appear on the top-left corner of the ribbon.
The table of my worksheet is named Table3.

- Type this formula inside the cell G2: =MATCH(F2,Table3[#Headers],0)

- Press ENTER to apply the formula.

- Take your mouse cursor to the lower bottom corner of cell G2, and the cursor will turn into Fill Handle and double-click on the Fill Handle.
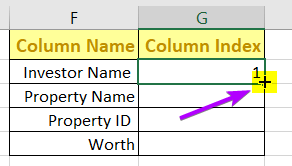
All the column index numbers will come along according to their column names immediately.
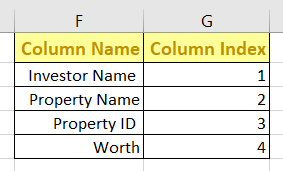
- 2 Ways to Count Columns in Excel for Vlookup
- [Excel VBA] Count Columns & Rows Having Data (10 Editable Codes)
Find Column Index Number in Excel Vlookup Using COLUMN Function
In this method, I am going to show how can use find column index numbers by applying the COLUMN function.
Syntax
=COLUMN([reference])Formula
=COLUMN(Table1[[#Headers],[Worth]])Formula Explanation
- Table1 is the mention of the selected date range.
- #Headers select the column headers of Table1.
- Worth is a sample column header name. The above formula returns the column index number of the column “Worth”.
Not to mention that I am going to use the previous datasheet here. The first few steps are like the previous method. Now, follow these steps with the COLUMN function below:
- Insert a new table in the same sheet with two columns.
The column headers are Column Name (column A) and Column Index (column B). - Insert the column header names from the main table into Column Name (column A).

- Select the entire dataset (CTRL+A).
- Hit the Insert tab.
- Click on the Table command from the Tables group.
 The Create Table dialog box will appear on the screen.
The Create Table dialog box will appear on the screen. - Make sure the My table has headers checkbox is checked.
- Hit the OK button.
The Table Name will appear on the top-left corner of the ribbon.
Table1 is the name of my selected data table.

- Now, copy this formula inside the cell B12: =COLUMN(Table1[[#Headers],[Worth]])

- Repeat writing the formula in the rest of the columns according to the header names.
 Formulas for the columns Property Name, Investor Name, & Property ID respectively:
Formulas for the columns Property Name, Investor Name, & Property ID respectively:
=COLUMN(Table1[[#Headers],[Property Name]]) =COLUMN(Table1[[#Headers],[Investor Name]]) =COLUMN(Table1[[#Headers],[Property ID]])
This way you can find out any column index number easily. All you have to do is input the header names manually.
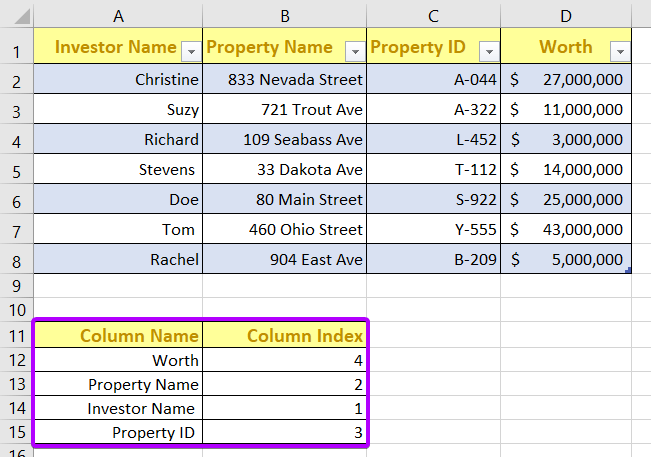
- [2 Cases] Count Columns in Excel Until a Certain Value Reached
- 3 Methods to Convert Column Number to Letter in Excel
Use the VLOOKUP Function to Find Column Index Number in Excel
Before getting into the method direction, I would like to inform you that, this method only works for the data tables that start in column A. The VLOOKUP function is a handy way to find the column index numbers. All you have to do is recall the syntax of its formula.
Syntax
=VLOOKUP(lookup_array, table_array, column_index_number, [range_lookup])Formula
=VLOOKUP(A2,Table2,COLUMN(Table2[Worth]),0)Formula Explanation
- A2 is the first cell address of the data table.
- Table2 is the name of the table.
- Worth is my targeted column.
- 0 is for the exact match.
Suppose, I am trying to figure out the column index number of header Worth (column D). So, go through these steps to use VLOOKUP function to find column index:
- Select the whole data table.
- Click on the Insert tab.
- Under the Tables group, hit the Table option.
 The Create Table dialog box will pop up on the sheet.
The Create Table dialog box will pop up on the sheet. - Click on the OK button.
 It gives the table, a Table Name.
It gives the table, a Table Name. - Put your mouse cursor in an empty cell.
I have selected cell F2 from a spare column named Position (column F). - Insert the formula in cell F2: =VLOOKUP(A2,Table2,COLUMN(Table2[Worth]),0)

- Press ENTER to apply the formula.

- Double-click on the cell value. The applied VLOOKUP formula appears instantly with the syntax below it.
- Take your mouse cursor upon col_index_num in the syntax and click on it.
This will select the portion of the column index number from the applied formula. - Press F9.
This way the col_index_num will show the index number of our selected column.
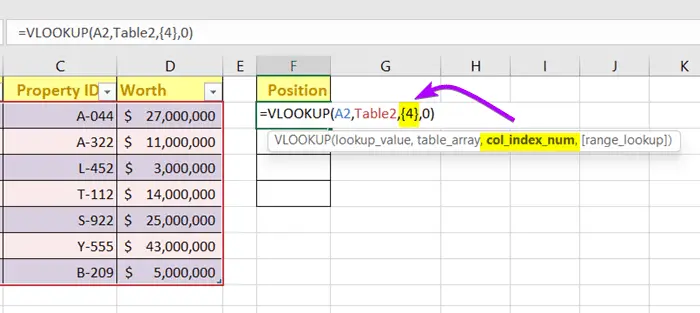
Note. If the F9 key from your keyboard does not give the result of the column index number, press Fn+F9 together.
- Count Rows in Excel Until a Certain Value Reached [2 Cases]
- 6 Ways to Count One Column in Excel If Another Column Meets Criteria
Conclusion
I think now you have a clear idea about what a column index number is and how you can find the column index number from an Excel sheet. Feel free to leave a comment if you have any confusion about this article. Let us know how you like your website. Thank you.
Frequently Asked Questions
Can you index every column?
While it is technically possible to create an index on every column in a database table, it’s not always recommended. Indexes enhance query performance but come with storage and maintenance costs. Indexing every column may lead to increased storage requirements and slower insert, update, and delete operations.
It’s essential to carefully consider which columns to index based on the queries frequently executed against the table. Focus on indexing columns involved in WHERE clauses, JOIN conditions, and ORDER BY clauses for optimal performance. Striking the right balance between indexing key columns and avoiding unnecessary indexes is crucial for maintaining an efficient and responsive database.
How to set a column as an index?
To set a column as an index in a relational database, use the SQL CREATE INDEX statement. Here’s a concise guide: CREATE INDEX index_name ON table_name (column_name)
Replace index_name with a descriptive name for the index, table_name with the name of your table, and column_name with the name of the column you want to index.
For example, to create an index named “idx_customer_id” on the “customer_id” column of the “customers” table: CREATE INDEX idx_customer_id ON customers (customer_id)
This statement enhances query performance when searching or sorting based on the specified column. Choose columns wisely, considering query patterns and data characteristics, and avoid over-indexing for optimal database efficiency.
Can we CREATE INDEX on two columns?
Yes, you can create an index on two columns in a relational database. This is known as a composite index. A composite index is beneficial when you frequently query or sort data based on the combination of the two columns. To create a composite index, use the CREATE INDEX statement followed by the columns you want to include in the index, enclosed in parentheses. For example: CREATE INDEX index_name ON table_name (column1, column2)
Creating a composite index can enhance query performance by optimizing the retrieval of data based on the specified columns. It is a valuable strategy for improving database efficiency and speeding up data access in scenarios where queries involve both columns.
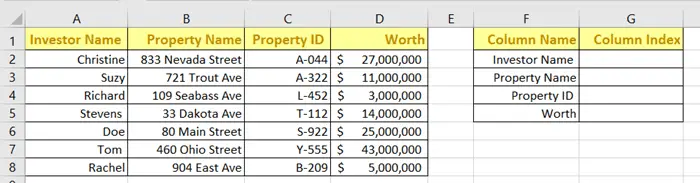
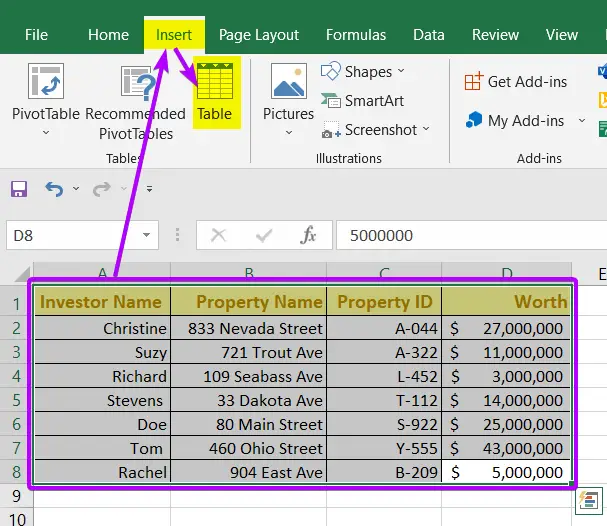
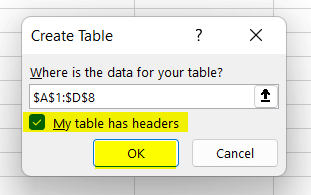
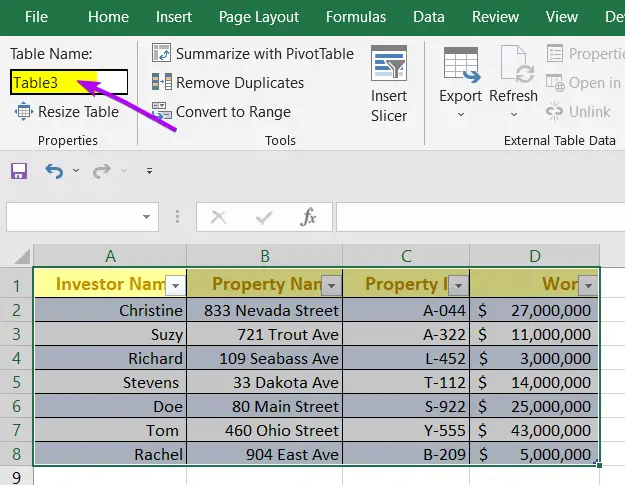
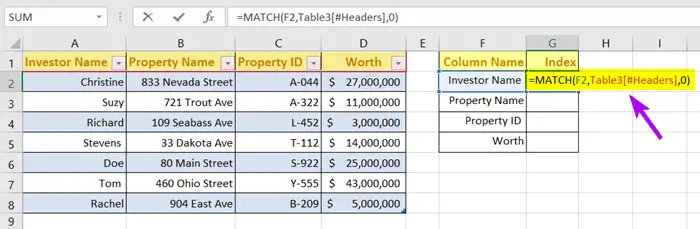
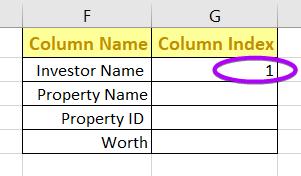
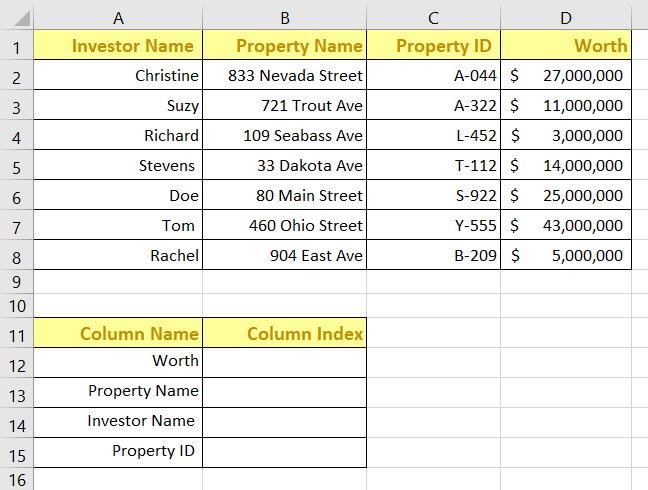
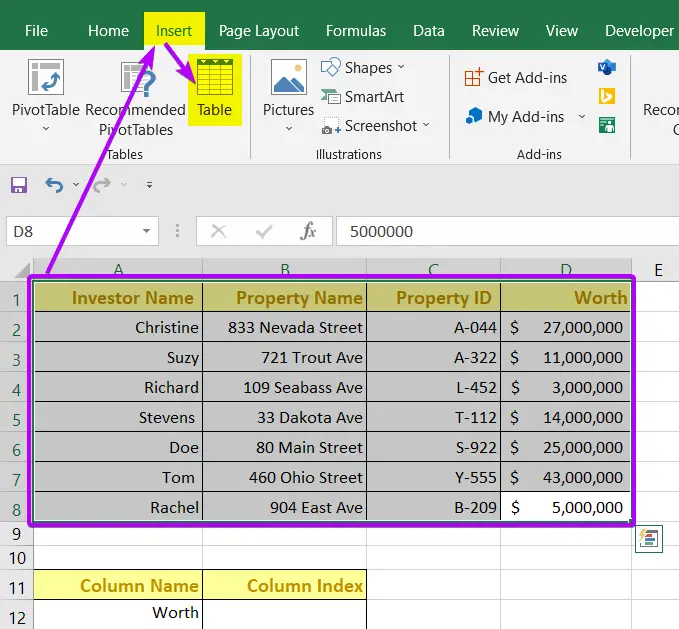
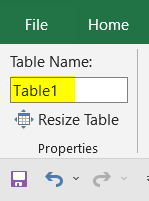
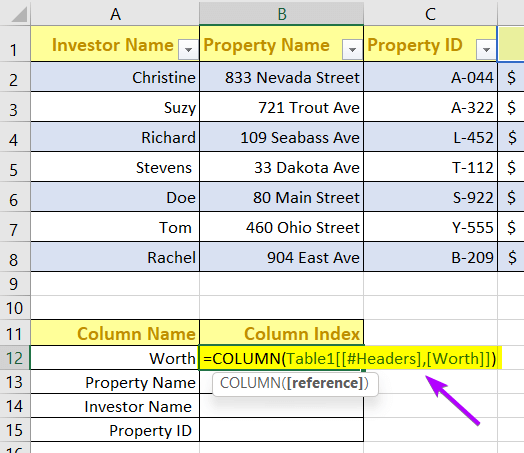
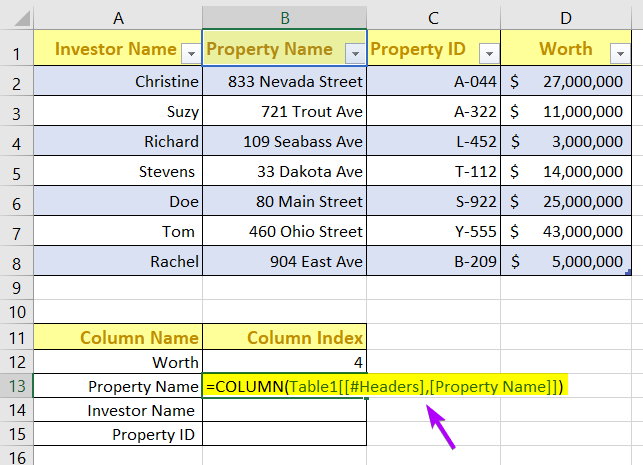 Formulas for the columns Property Name
Formulas for the columns Property Name