3 Formulas for Rounding Time to the Nearest Hour in Excel
In the column, Timestamp, I have some random timestamps. In the column, Nearest Hour, I will use formulas for rounding all the timestamps to their nearest hours.
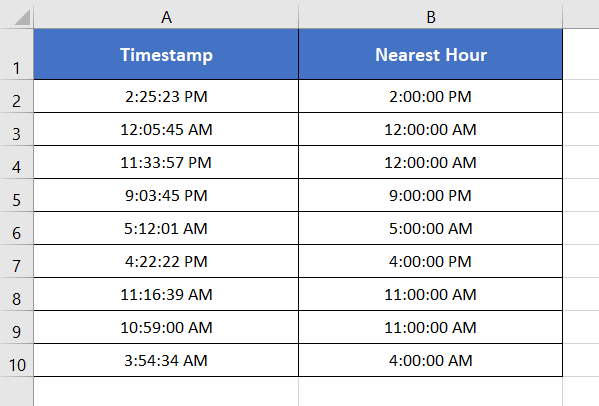
Rounding Time to the Nearest Hour in Excel with MROUND Function
Excel has a dedicated function for rounding times to a certain multiple. The name of the function is MROUND. Now, I will use the MROUND function to round off the timestamps to their nearest hours in Excel.
Syntax
=MROUND(number, multiple)Formula
=MROUND(A2,"1:00")Formula Explanation
According to the syntax of the MROUND function, cell A2 is the number. And “1:00” is multiple. The multiple specifies that the formula must return the nearest hour i.e. 2:00:00 PM. If you mention any other multiple other than 1:00, the formula will return the corresponding nearest multiple of the specified hour.
If you want to round time to the nearest hour in Excel with MROUND, follow these steps below:
- Select cell B2.
- Type the formula: =MROUND(A2,”1:00″)
- Press ENTER.
- Copy down the formula to cell B10 by dragging the lower-right corner of cell B2.
The MROUND function rounds off all the timestamps to their corresponding nearest hours.
For example, the timestamp 2:25:23 PM has two bracket timestamps that are the nearest whole hours. They are 2:00:00 PM and 3:00:00 PM. The timestamp 2:00:00 PM is closer to 2:25:23 PM than that of 3.00:00 PM. Thus, the formula has returned 2:00:00 PM in cell B2 instead of 3:00:00 PM.
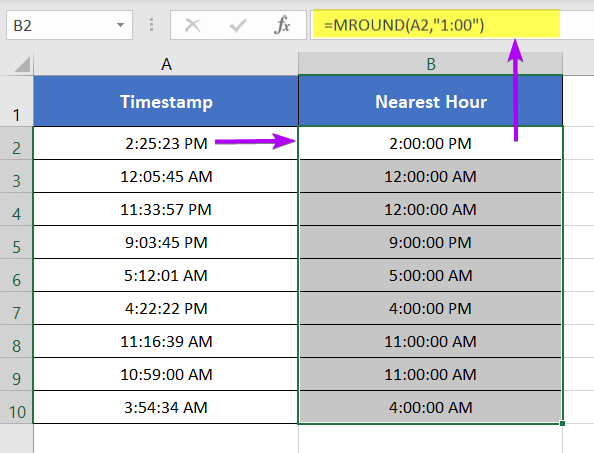
- 2 Ways to Round to Nearest 50 Cents in Excel
- 4 Formulas to Round Off Prices To Nearest 10 Cents in Excel
Rounding Time to the Nearest Hour in Excel Using ROUND Function
You can also use the ROUND function instead of the MROUND function. But you need to add some extra weights in order to calculate the nearest hours. Now let me show you how to round off time to the nearest hour.
Syntax
=ROUND(number, num_digits)Formula
=ROUND(A2*24,0)/24Formula Explanation
The formula used above is ROUND(A2*24,0)/24.
First, the time is converted to hours. This is done by multiplying the time by 24. Then, the fraction is rounded off using the ROUND function. In the formula, 0 specifies that there will be no decimal places after the decimal point. Thus, the ROUND function returns solid rounded hours of the time in cell A2.
Finally, the rounded hours are divided by 24 to get back to the original time format again.
To round time to the nearest hour in Excel with the ROUND function, go through these steps below:
- Select a cell B2.
- Type the formula: =ROUND(A2*24,0)/24
- Press ENTER.
- Copy down the formula to cell B10 by dragging the lower-right corner of cell B2.
The above formula rounds off all the timestamps to their corresponding nearest hours.
For example, the timestamp 2:25:23 PM has two bracket timestamps that are the nearest whole hours. They are 2:00:00 PM and 3:00:00 PM. The timestamp 2:00:00 PM is closer to 2:25:23 PM than that of 3.00:00 PM. Thus, the formula has returned 2:00:00 PM in cell B2 instead of 3:00:00 PM.
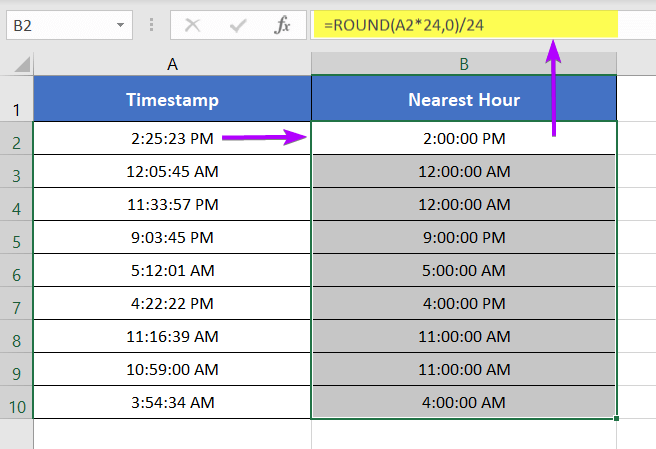
Rounding Time to the Nearest Hour in Excel with TIME, HOUR, MINUTE, & SECOND Functions
In this method, I will combine the TIME, HOUR, MINUTE, and SECOND functions. This combination will return the rounded-off times to their nearest hours.
Syntax
=TIME(HOUR(time) +((MINUTE(time)+SECOND(time)/60)>30),0,0)Formula
=TIME(HOUR(A2) +((MINUTE(A2)+SECOND(A2)/60)>30),0,0)
Formula Explanation
This Excel formula adjusts a given time value in cell A2 by evaluating whether its minute component, plus the second component converted to minutes, exceeds 30 minutes. If this condition is true, it increments the hour component by 1; otherwise, it retains the original hour value. The resulting time is then formatted using the TIME function, setting the minutes and seconds to 0. Essentially, the formula rounds up the time to the next hour if the initial time is more than 30 minutes, producing a modified time value with zero minutes and seconds.
Here are the steps for rounding time to the nearest hour in Excel combining TIME, HOUR, MINUTE & SECOND:
- Select an empty cell.
- Type the formula: =TIME(HOUR(A2) +((MINUTE(A2)+SECOND(A2)/60)>30),0,0)
- Press ENTER.
- Copy down the formula to cell B10 by dragging the Fill Handle.
The formula converts all the timestamps to their nearest hours. To return the nearest hours, sometimes the formula rounded up the timestamps. Sometimes the formula is also rounded down the timestamps to calculate the nearest hours.
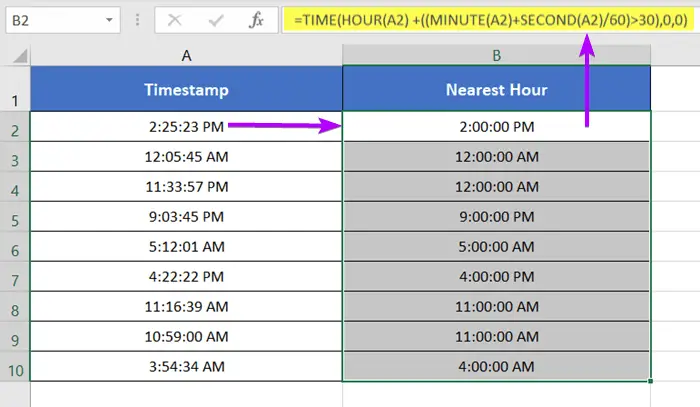
Conclusion
So, I have discussed 3 formulas for rounding time to the nearest hour in Excel. I expect you’ve found this article helpful. You can read more Excel articles from our website’s Blog page. Have a great workday!
Frequently Asked Questions
Can we round off time?
Yes, in Excel, you can round off time using the ROUND function. For example, to round a time value in cell A1 to the nearest minute, you can use the formula ROUND(A1, “00:01”). This formula rounds the time to the nearest minute, and you can adjust the “00:01” part to round to different time intervals.
What is the rounding formula in Excel?
The rounding formula in Excel is ROUND(cell_reference, num_digits). This formula rounds the value in the specified cell reference to the number of digits specified. For example, ROUND(A1, 2) would round the value in cell A1 to two decimal places.
What is the formula for hourly time in Excel?
The formula to calculate hourly time in Excel is =HOUR(A1) + MINUTE(A1)/60. This formula extracts the hour component from the time in cell A1 and adds the minute component divided by 60, effectively converting the minutes into decimal hours.
Related Articles
- How to Round Off Numbers in Excel (9 Methods)
- [3 Formulas] Round Off Time to Nearest Multiple of 15 Minutes in Excel
- 5 Ways to Round a Formula with SUM Function in Excel
- 2 Ways to Stop Excel from Rounding up Percentages
- How to Stop Excel from Rounding 16-Digit Numbers (2 Methods)
- [3 Ways] Round Off Time to Nearest Multiple of 5 Minutes in Excel