How to Solve #NULL! Error in Excel
What is the #NULL! Error in Excel?
The #NULL! error in Excel signifies an invalid intersection of ranges or cells within a formula. It appears when you use the intersection operator (space between two ranges) to reference non-overlapping or non-adjacent ranges. The #NULL! error indicates that Excel cannot perform the intended operation due to the incompatible range reference.
Causes of the #NULL! Error in Excel
The #NULL! error in Excel typically occurs due to the following reasons:
1. Missing Colon Operator within a Range: A range has an opening cell reference and a closing cell reference. Between these two cell references, Excel expects a colon operator. However, if the color operator is missed in between the cell references of a range, Excel will return a #NULL! Error.

2. Incorrect Range Intersection: Another common cause of the #NULL! error is when you attempt to intersect non-overlapping or non-adjacent ranges using the space operator. Excel expects intersecting ranges to share at least one common cell, but if there is no overlap, the #NULL! error is triggered.
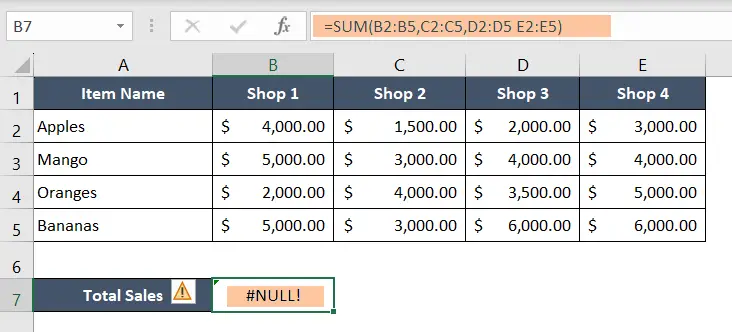
Troubleshooting and Resolving the #NULL! Error in Excel
To overcome the #NULL! error and ensure the smooth functioning of your formulas in Excel, consider the following troubleshooting techniques:
1. Use Colon Operator within a Range: Make sure all the ranges used in a formula have a colon operator separating the opening and closing cell references.
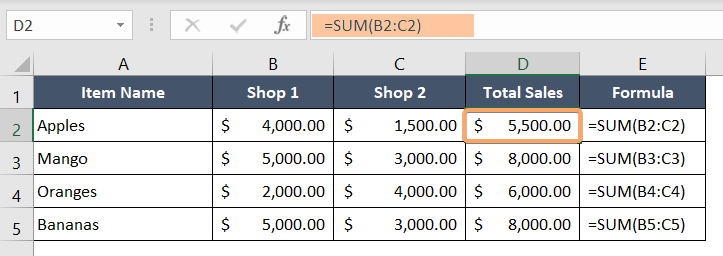
2. Review Range Intersection: Double-check the ranges you are attempting to intersect using the space operator. Ensure that the ranges have at least one common cell or overlap in some way. If there’s no common cell or overlap, separate the ranges using the comma operator (,).

3. Utilize Named Ranges: Instead of relying on direct cell references or intersections, consider using named ranges. Named ranges provide a clearer and more manageable way to reference data within formulas. They can help avoid the #NULL! error and enhance the clarity of your formulas.
Conclusion
The #NULL! error in Excel occurs when attempting to intersect non-overlapping or non-adjacent ranges using the space operator. By understanding the causes behind this error and implementing effective troubleshooting techniques, you can resolve it efficiently.
Excel Glossary | #DIV/0! Error | #N/A Error | #NAME? Error | #NUM! Error | #REF! Error | #VALUE! Error | #SPILL! Error | #CALC! Error