How to Solve #DIV/0! Error in Excel
What is the #DIV/0! Error in Excel?
The #DIV/0! error is an indication that you are trying to divide a number by zero, which is mathematically undefined. Excel, like any other spreadsheet software, adheres to this mathematical rule, and when encountering such a division operation, it displays this error message.
Causes of the #DIV/0! Error in Excel
There are a few common scenarios that can lead to the occurrence of the #DIV/0! error in Excel. Let’s get into them one by one.
1. Explicit Division by Zero: This happens when you explicitly write a formula that attempts to divide a number by zero. For example, if you have a formula like =B3/C3 in a cell and C3 contains a value of zero, the error will occur.
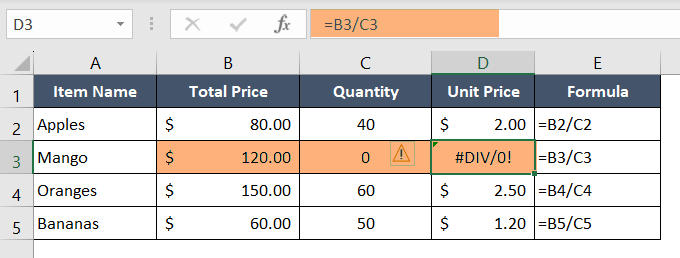
2. Division within Nested Formulas: The #DIV/0! error can also arise when you have nested formulas that involve division, and one of the intermediate results evaluates to zero. If any part of a formula chain attempts to divide by zero, the error will propagate through the calculation.
3. Missing Data: In some cases, the presence of empty cells can trigger the #DIV/0! error. For instance, if you have a formula that divides two cells, and one of them is blank, an error may occur.
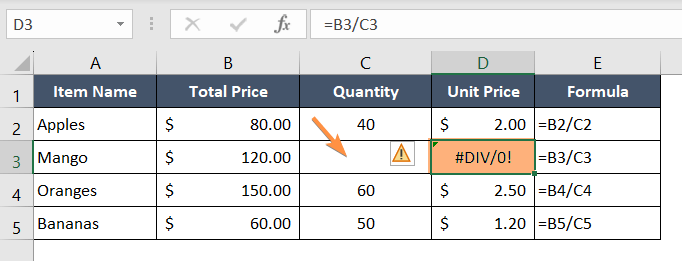
Resolving the #DIV/0! Error in Excel
Fortunately, Excel provides various approaches to handle the #DIV/0! error and prevent it from interrupting your calculations or causing misleading results:
1. Using the IFERROR Function: One of the simplest ways to handle the error is by using the IFERROR function. This function allows you to specify an alternative value or action in case of an error. By wrapping your division formula with the IFERROR function, you can display a custom message or substitute the error message with another value. For example, =IFERROR(B3/C3,”N/A”) would replace the error with N/A when dividing B3 by C3.
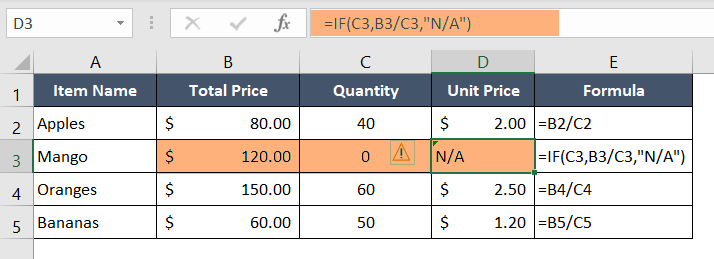
2. Using the IF Statement: Another approach is to use the IF statement to check for a zero divisor before performing the division. You can combine the IF function with the logical operator =IF(divisor, dividend/divisor, alternative_value) to avoid the error. For example, =IF(C3,B3/C3,”N/A”) replaces the #DIV/0! error with the custom message N/A. This way, you can decide the action to take based on whether the divisor is zero or not.
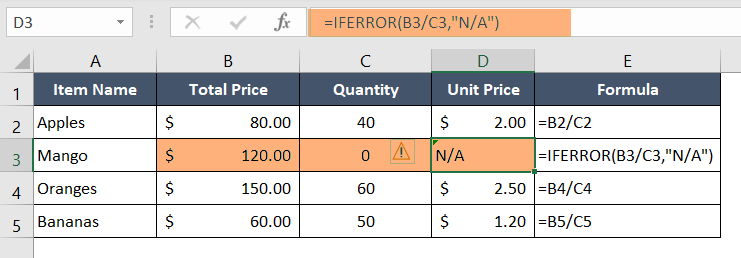
3. Data Validation: To prevent the occurrence of the #DIV/0! error, you can apply data validation techniques. For instance, you can set up rules that prohibit users from entering zero as a divisor or ensure that cells involved in division operations are not left empty.
4. Checking Data: If your data contains zeros or blank cells, it’s essential to check the data before performing division operations. You can use the IF function to check the validity of the values before dividing them.
Conclusion
The #DIV/0! error in Excel can be frustrating, but with the right techniques, you can effectively handle and resolve it. By implementing strategies such as using the IFERROR function, employing the IF statement, applying data validation, and cleaning your data, you can prevent errors from affecting your calculations and maintain the integrity of your spreadsheets.
Excel Glossary| #N/A Error | #NAME? Error | #NUM! Error | #REF! Error | #VALUE! Error | #NULL! Error | #SPILL! Error | #CALC! Error