What is Cell Address in Excel?
For instance, A10 is the Cell Address of a cell that is located in column A and the 10th row of an Excel sheet; D5 is another cell with the Cell Address of column D and the 5th row, and so on.
The ADDRESS Function
So you may or may not know the Cell Address of a cell but you can find the Cell Address. For finding the Cell Address use the ADDRESS function.
Syntax
=ADDRESS(row_number, column_number, [abs_number], [a1], [sheet_text])Argument Explanation
- Row_number: Compulsory argument for this formula. It’s a numeric value. It defines the row number.
- Column_number: This argument is also compulsory for this formula. It is also a numeric value. It represents the column number.
- Abs_number: This is a numerical value. But the argument is non-compulsory. It delivers the Cell Reference in the formula.
- Abs_number type
- Absolute Reference; Example: $A$1
- Absolute Row / Relative Column; Example: A$1
- Absolute Column / Relative Row; Example: $A1
- Relative Reference; Example: A1
- A1: It’s a logical value. The input is optional. It represents the Reference Style– A1 or R1C1. A1 style is the regular style. The columns appear alphabetically and the rows appear numerically. The R1C1 style displays both the row and column numerically.
- Sheet_text: Optional argument. It portrays the name of the worksheet.
Usage Guide of ADDRESS Function
Here I have a list of items to show you how to use the ADDRESS Function in an Excel sheet. I have made another column (Column D: Cell Address) to find out the cell addresses of the items.
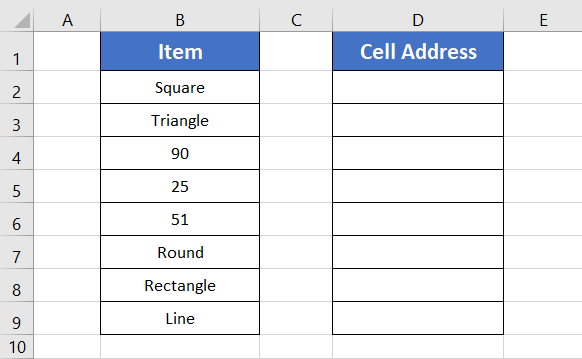
First, apply the ADDRESS Function.
=ADDRESS(ROW(B2),COLUMN(B2),4)Then, inside the ADDRESS function, apply the ROW function and select your targeted cell.
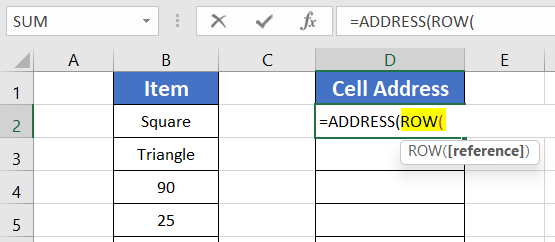
After that, apply the COLUMN function and again select the same cell.
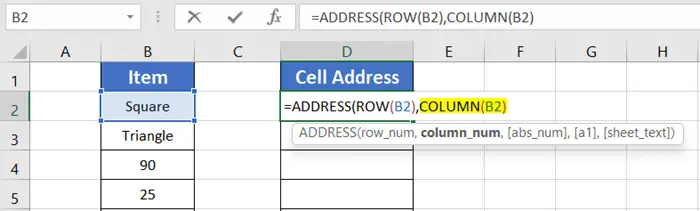
For the abs_num, a drop-down menu will come along instantly. Choose a cell reference type from the list. I’ve chosen option No.4: Relative Reference.
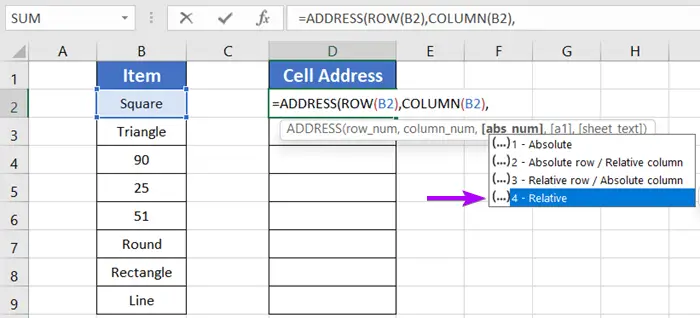
Now close the parentheses to complete the formula.
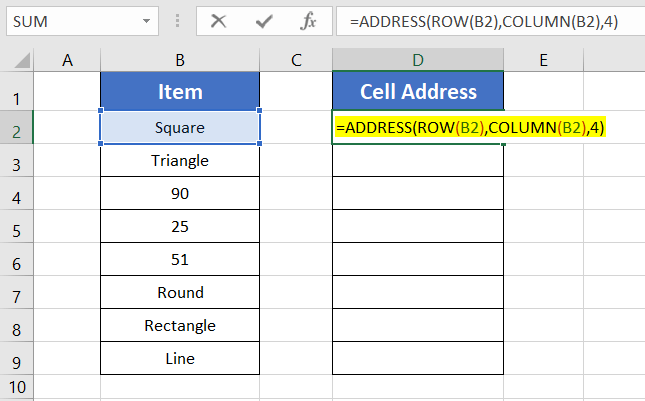
The last two arguments are optional. I’ve skipped the arguments.
Press ENTER to see the result. You will see the Cell Address has appeared.
Finally, double-click on the Fill Handle to copy the formula down to find the rest of the Cell Addresses.
Final Result
Here is the final outcome in the image below.
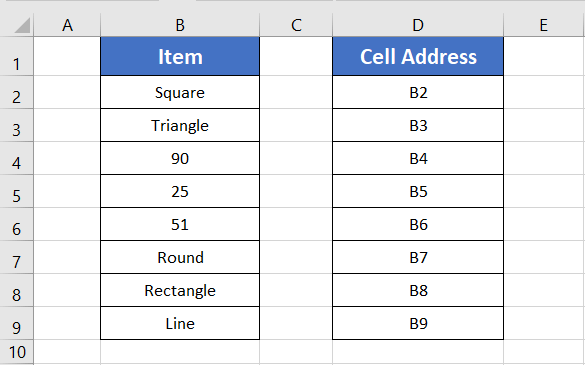
Conclusion
I hope you got an overall idea of what the Cell Address is and how to find the Cell Address in Excel. Try the function next time and let us know if you find something confusing while applying the ADDRESS Function. Also, do visit our Blog page for more helpful articles. Have a good day!
Excel Glossary | Active Cell | Range | Function | Argument | Formula | Wildcard | Worksheet | Workbook