2 Ways to Calculate Percentage Increase in Excel
A Percentage Increase is when you increase an amount by a certain percentage. Generally, we calculate the Percentage Increase with the help of an old value and a new value. In Microsoft Excel, calculating Percentage Increase is very similar to how you did it in your school days. In this article, I will show you 2 ways to calculate the Percentage Increase in Excel.
Here is the dataset for this particular article. It describes the sales of a laptop shop. You can see the number of sales (column B) increased slightly each month (column A) from January to July. I’ve also added a column for the results (column C) of the monthly Percentage Increase.
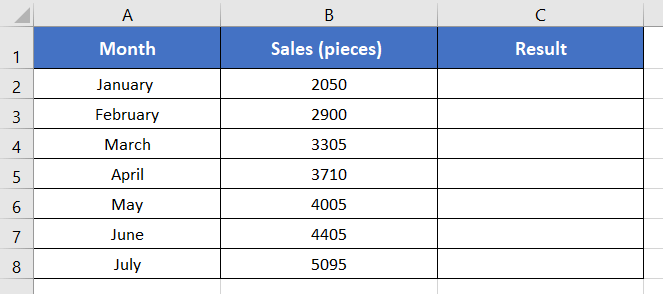
Percentage Increase Formula
The equation for calculating the Percentage Increase:
Percentage Increase = ((New Value/ Old Value) -1)*100
= ((New Value-Old Value)/ Old Value)*100
You can use any of the formulas above, both are okay. While using the formulas in Excel, one thing to remember is you don’t need to multiply 100 in the formulas. Because Excel already has a built-in option to apply percentages with any values. Simply, just click on it.
Calculate Percentage Increase in Excel with Percentage Increase Formula
The most convenient way to calculate the Percentage Increase is to follow the basic Percentage Increase formula.
Syntax
=(New value/Old value) - 1The percentage increase formula,
=B3/B2 - 1Here,
- B3 is the new value.
- B2 denotes the old value.
Now, follow the steps below to apply the percentage increase formula:
- First, Keep the top cell of column C empty, and type the formula in cell C3.
The reason I have kept the top cell of column C (cell C2) empty is that there was no previous value before that. - Then, press ENTER to insert the formula.
- Now click on cell C3 to select it.
- After that, click on the Home tab.
- From the Number group, hit the Percentage (%) icon.
- Now, double-click on the Fill Handle icon at the bottom-right corner of cell C3 to copy down the formula.
This method is pretty fast and easy to remember to calculate the Percentage Increase.
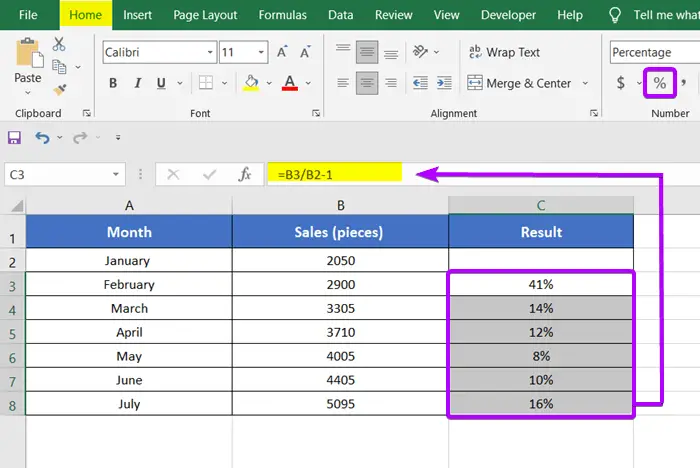
Calculate Percentage Increase in Excel Using Different Form of Percentage Increase Formula
This alternative method adopts a different structure of the basic Percentage Increase formula.
Syntax
=(New value - Old value)/Old valueAnother form of percentage increase formula,
= (B3-B2)/B2Here,
- B3 is the new amount of sales.
- B2 represents the old sales.
To use the above formula to calculate percentage increase in Excel, here are the steps below:
- First, keep the top cell of column C empty, and type the formula in cell C3.
- Then press ENTER to insert the formula into cell C3.
- Now select cell C3.
- Then, click on the Home tab.
- Select the Percentage % icon under the Number group.
- Now, double-click on the Fill Handle of cell C3 to fill down the formula applied.
Like the first way, this formula functions perfectly. You can use either way to calculate the Percentage Increase in Excel.
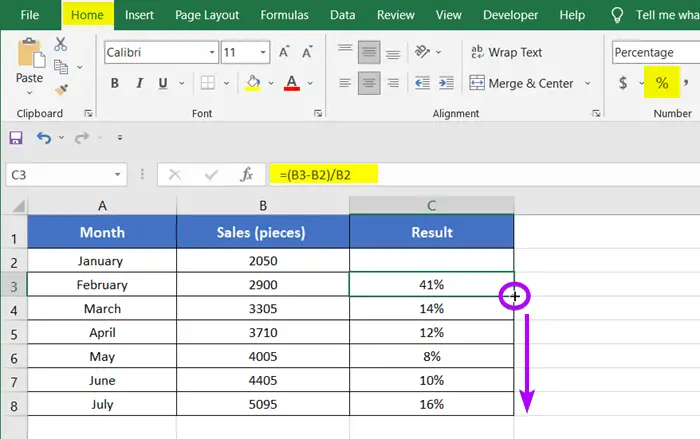
Conclusion
I believe you now have a clear understanding of the three ways to calculate Percentage Increase in Excel. I truly hope that this article will help you in resolving any scenario with a Percentage Increase. Furthermore, If you’re interested in reading more articles like this one about Excel, check out our Blog page. And, please feel free to comment below with your comments on our content. Have a good day!
Frequently Asked Questions
Why do we use a percentage formula?
The percentage formula is used to express a part of a whole as a percentage, providing a standardized way to represent proportions and make comparisons. It is widely employed in various fields, such as finance, statistics, and everyday calculations, to convey relative quantities and analyze data in a more accessible and comparable manner.
What is the shortcut for calculating percentages in Excel?
The shortcut for calculating percentages in Excel is to use the formula: =
Related Articles
- How to Calculate Total Revenue in Excel [Free Template]
- How to Calculate Profitability Index in Excel [Free Template]
- How to Find Interquartile Range (IQR) in Excel [Free Calculator]
- 2 Ways to Calculate Cumulative Frequency in Excel
- Calculate Percentage of a Number in Excel [4 Cases Explained]
- Calculate 3 Types of Profit Margin in Excel
