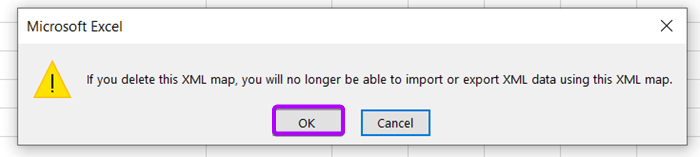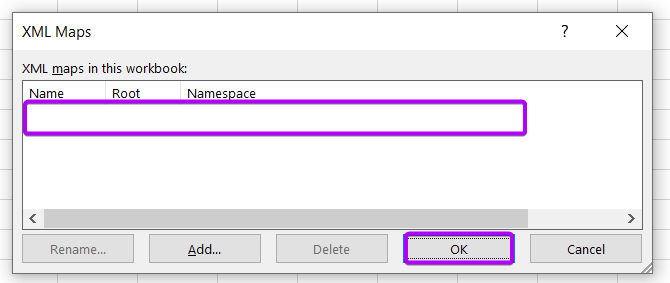How to Remove XML Mapping in Excel Effectively
An XML map connects an Excel file with an XML schema. It is an essential requirement to export an Excel file as an XML file. The XML map in Excel allows you to specify which data from the XML file you want to import into your worksheet. You can also specify how the data should be formatted. However, you may want to remove the XML mapping in Excel after exporting or importing data. Well, this tutorial will guide you to remove the XML mapping in Excel. So, without any further delay, let’s begin straight away.
Steps to Remove XML Mapping in Excel
To remove an existing XML map in Excel, follow the steps below:
- First, open the Excel file with the XML mapping.
- Then go to the Developer tab.
If you don’t see the Developer tab in the main ribbon, read 2 ways to activate the Developer tab in Excel. - In the XML group, hit the Source command.
 Hitting the Source command will open the XML Source task pane.
Hitting the Source command will open the XML Source task pane. - However, click the XML Maps button at the bottom of the XML Source task pane.

The XML Maps dialog box will open. There you will see an XML schema already added as an XML source. - Click on the file to select.
- Then hit the Delete button.
 Now a warning dialog box will pop up. It warns you that deleting the XML map will prevent you from importing or exporting XML data using the XML map.
Now a warning dialog box will pop up. It warns you that deleting the XML map will prevent you from importing or exporting XML data using the XML map. - If you are concerned about this, click OK to delete the map anyway.

Now, the XML schema has been removed from the XML maps dialog box. - Click OK to go back to the Excel worksheet.

Finally, the XML mapping has been removed from the XML Source task pane. Thus, your Excel file is no longer connected with the XML file. As the XML map is cleared, you can no longer import or export your Excel data using the deleted XML schema.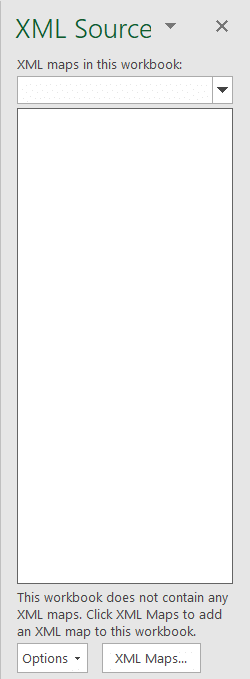
Conclusion
To conclude, I’ve discussed the workflow to remove the XML mapping in Excel. However, if you face any difficulties regarding an XML map, please let me know in the comment section below. Regards!
Frequently Asked Questions
What are XML mappings in Excel?
XML mappings in Excel are connections between data in an Excel worksheet and an XML schema. They allow you to import and export structured data between Excel and XML files. XML mappings help ensure data consistency and facilitate data exchange between different applications. By mapping elements in your Excel document to elements in an XML schema, you can import and export data while preserving its structured format. This is particularly useful when working with XML data for data interchange, reporting, or data integration purposes in Excel.
How do I remove XML expansion pack from Excel?
To remove an XML expansion pack from Excel,
- Go to the “Developer” tab.
- In the “XML” group, click on “Expansion Packs”.
- Select your intended expansion pack from the “Available expansion packs list”.
- Click on the “Delete” button.
Related Articles
- An Overview of XML in Excel
- How to Map an XML File in Excel (Complete Guide)
- 5 Steps to Convert an Excel File to XML File
- 2 VBA Codes to Open an XML File in Excel
- How to Create an XML Schema Using Data in Excel
- 4 Ways to Open an XML File in Excel
- How to Import XML Data from Web to Excel
- A Complete Guide to Convert a CSV File to an XML File in Excel
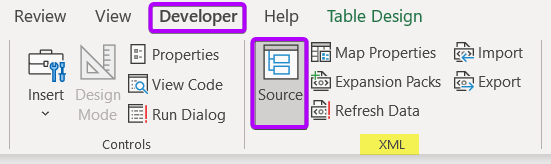 Hitting the Source command will open the XML Source task pane.
Hitting the Source command will open the XML Source task pane.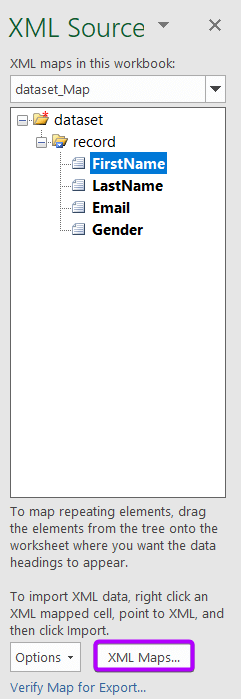
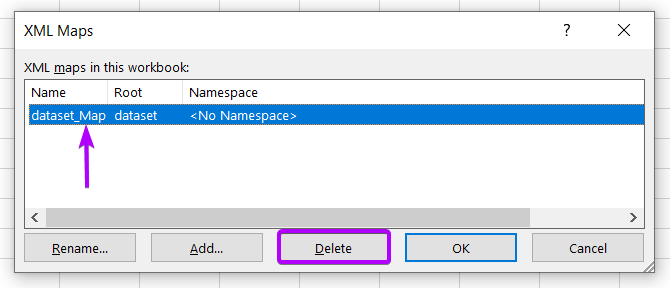 Now a warning dialog box will pop up. It warns you that deleting the XML map will prevent you from importing or exporting XML data using the XML map.
Now a warning dialog box will pop up. It warns you that deleting the XML map will prevent you from importing or exporting XML data using the XML map.