An Overview of XML in Excel
What is an XML Document?
XML documents are text files that contain structured data. They are similar to HTML files but are not displayable in a web browser. You need to process XML documents by an XML processor to display or use.
They are made up of elements, which are similar to HTML tags. Each element has a start tag and an end tag, with the element’s content appearing between the tags. Elements can also have attributes, which are name-value pairs that appear in the start tag.
You can create using any text editor, but well-formed in order to be processed by an XML processor. This means that the document must have a root element. Then, you need to nest all tags properly.
Validate XML documents against a Document Type Definition (DTD) or schema. This ensures that the document is well-formed and that all of the elements and attributes are valid.
Why use XML in Excel?
XML is a great way to transfer data between different applications, and Excel is no exception. Here are some reasons why you might want to use XML in Excel:
- XML is a standard format that is well-supported by a variety of applications.
- It is human-readable, making it easy to understand and debug.
- XML is easy to generate from within Excel using the built-in XML Export feature.
- It is a great way to store data in a structured format that can be easily accessible and manipulative.
- You can easily share XML data with other applications and systems.
- XML files are small and efficient, making them ideal for transferring large amounts of data.
- Excel provides a number of built-in features for working with XML data, such as the ability to import and export data, transform data using XSLT, and validate data using XML Schema.
- You can easily manipulate XML data using the Excel Object Model.
Excel provides a number of powerful features for working with XML data, making it a great choice for a variety of data-intensive tasks.
The Basic Process of Using XML Data in Excel
To work with the XML documents in Excel, you need to go to the Developer tab. In the Developer tab, you will find a group called XML. There you will have all the necessary options to import and export XML files.
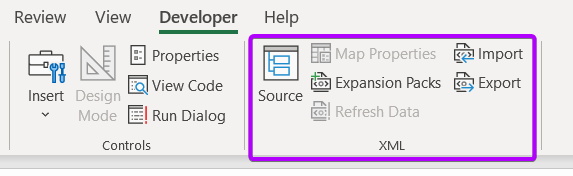
By the way, if you don’t see the Developer tab in the ribbon, read 2 Ways to Add Developer Tab in Excel.
Before importing and exporting the XML files, you need to map your XML file first.
Map the XML Files in Excel with Developer Tab
To map your XML files,
- First, select the Developer tab.
- Then go to the XML group.
- After that, click on the Source command.
 At this stage, you will see the XML source dialog box appear on the right side of your Excel window.
At this stage, you will see the XML source dialog box appear on the right side of your Excel window. - Now you need to hit the XML Maps command at the bottom of the XML Source dialog box.
 After that, the XML Maps dialog box will pop up.
After that, the XML Maps dialog box will pop up. - To add an XML Map, you need to click on the Add button.
- Then, hit OK to proceed with it.
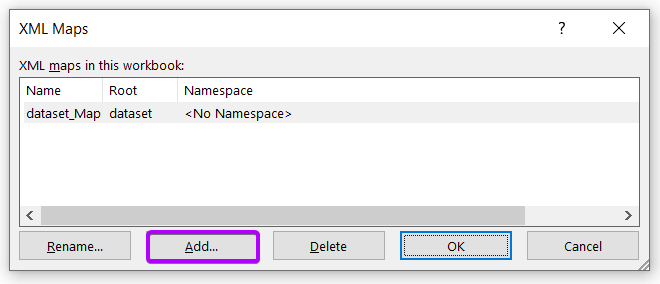
Import or Export XML Files in Excel
You can also import or export XML files in Excel. You can use the Import command to open an XML file or, use the Export command to export your Excel Workbook as an XML file.
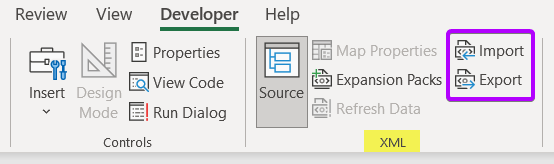
Advantages of Using XML in Excel
XML is a powerful tool for storing and sharing data. You can use widely on the web, in applications, and in databases. It has the following advantages.
- It is a software & hardware-independent tool for storing and transporting data.
- XML data is self-describing. It includes information about its own structure.
- It is extensible. This means you can define your own tags to describe data.
- XML is platform-independent. It can be used on any platform, including PCs, Macs, and UNIX systems.
- It is human-readable, meaning that it can be read and understood by humans.
- XML is machine-readable, meaning that it can be read and processed by computers.
- It is well-supported, There are many software applications, tools, and services available for working with XML data.
- It is flexible. It can be used to represent data in many different ways.
- XML is a standard. This means it is developed and maintained by an international standards body (the World Wide Web Consortium).
Conclusion
I tried to give you an overview of the XML in Excel. XML is a very useful tool, supported by Microsoft Excel. I hope, this article helped you have insight into the XML files. Please share your feedback regarding XML in Excel in the comment section below. Thank you.
Frequently Asked Questions
How to create XML from Excel?
To create XML from Excel, follow these steps:
- Launch Microsoft Excel on your computer.
- Organize your data in Excel, arranging it in rows and columns. Ensure that each column has a heading, as these will become the XML element names.
- Highlight the data you want to export as XML.
- If you don’t see the Developer tab in Excel, enable it in the Excel options. Go to File, choose Options, select Customize Ribbon, and check Developer. Click OK.
- In the Developer tab, click Source or Source Manager. This opens the XML Source task pane.
- Click XML Maps, then Add, and select the XML schema file if you have one. If not, Excel will create a simple schema based on your data.
- Drag and drop the Excel fields onto the corresponding elements in the XML Source task pane to map them.
- Once mapped, click Export or XML to generate the XML file. Choose a location and save the file.
- Open the generated XML file in a text editor to review and ensure the XML structure meets your requirements.
This process allows you to create XML from your Excel data. Adapt the steps based on your specific Excel version and settings.
What is XML data format?
XML (Extensible Markup Language) is a versatile data format designed for structured information storage and exchange. You can characterize XML by:
- XML utilizes tags to define elements within a document. Nest elements by creating a clear and organized hierarchy.
- Elements can have attributes, providing additional information about the element. Specify attributes within the opening tags.
- XML documents adhere to a well-defined structure with a single root element, encompassing all other elements. This structure facilitates the representation of complex relationships.
- You can design XML to be both machine-readable and human-readable. Its plain text format allows for easy comprehension and manual editing when necessary.
- XML documents are self-descriptive, containing information about the data they encapsulate. This self-descriptiveness aids developers in understanding the structure and purpose of the data.
- XML is highly extensible, enabling users to define their elements and attributes. This flexibility accommodates a wide range of applications and industries.
- XML is platform-independent, facilitating interoperability across diverse operating systems and programming languages.
Used in various contexts such as web development, data interchange, and configuration files, XML serves as a universal and adaptable format for representing structured data.
How to use XML File?
Here’s a general guide on how to use an XML file:
- Use a text editor or an XML-specific editor to open the XML file. Popular text editors include Notepad (Windows), TextEdit (Mac), or code editors like Visual Studio Code.
- Examine the XML file’s structure. Elements are enclosed in tags, and the hierarchy is represented by the nesting of these elements. Understand the relationships between different elements.
- If you need to make changes, edit the XML file using the text editor manually. Be careful to maintain the correct syntax, such as opening and closing tags.
- After editing, save the XML file. Ensure that the file extension remains “.xml” to preserve its XML format.
- Consider validating the XML file against a schema or Document Type Definition (DTD) to ensure it adheres to the specified structure and rules. Various XML editors and online tools can help with validation.
- You can use XML for data exchange between software applications. If you’re using the XML file as part of a larger system, integrate it with the relevant software. This may involve importing the XML data into a database or using it within a program.
- Use technologies like XSLT (Extensible Stylesheet Language Transformations) to transform the XML data into different formats, such as HTML, for presentation or display purposes.
- If dealing with large XML datasets, use tools or programming languages like XPath or XQuery to query and extract specific information from the XML file.
- Share the XML file with others or distribute it as needed. XML is a common format for data exchange and interoperability.
Remember to adapt these steps based on the specific use case and requirements of your XML file. The flexibility of XML makes it suitable for various applications, from configuration files to data interchange in web services.
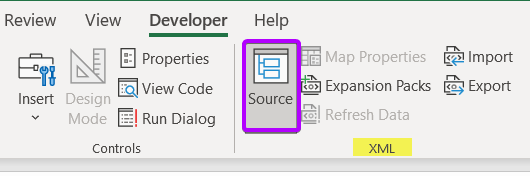 At this stage, you will see the XML source dialog box appear on the right side of your Excel window.
At this stage, you will see the XML source dialog box appear on the right side of your Excel window.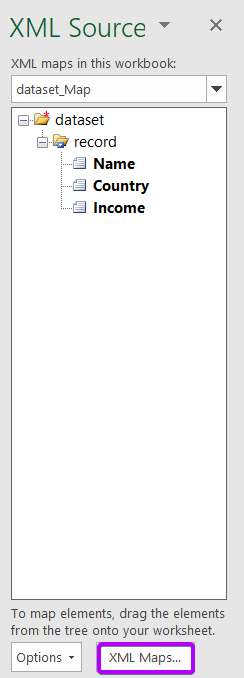 After that, the XML Maps dialog box will pop up.
After that, the XML Maps dialog box will pop up.