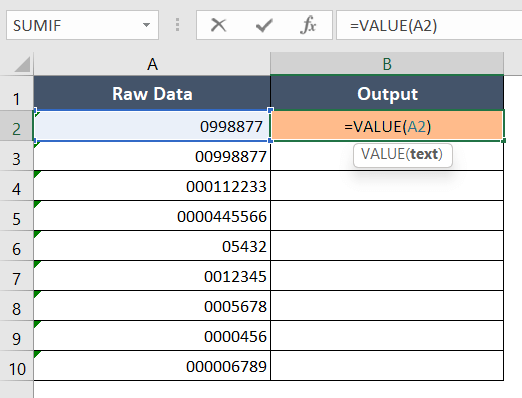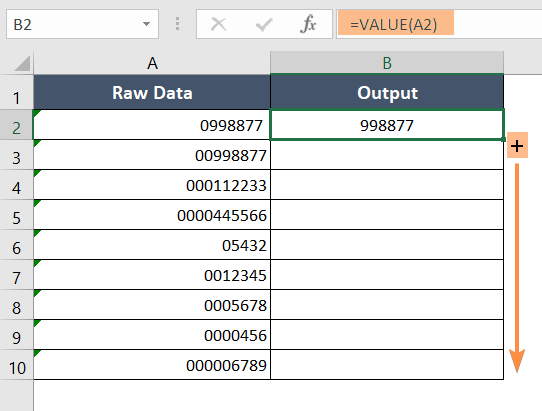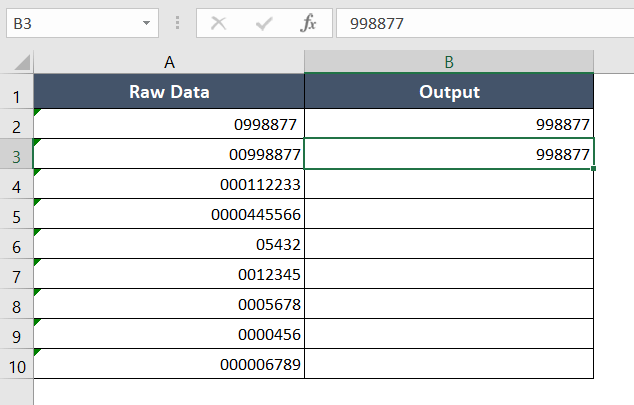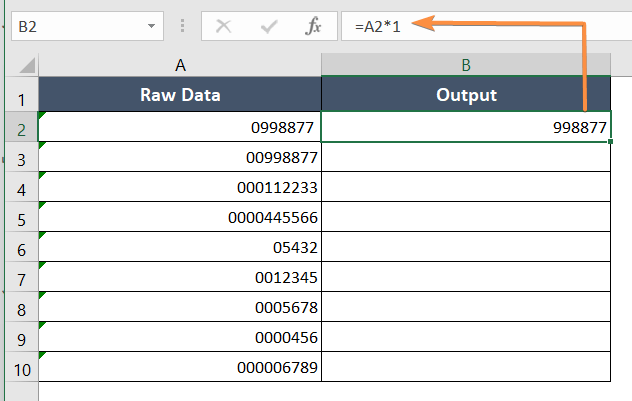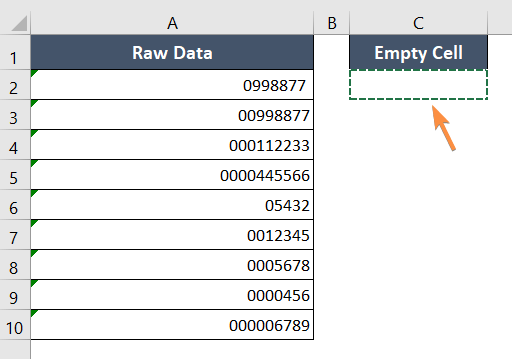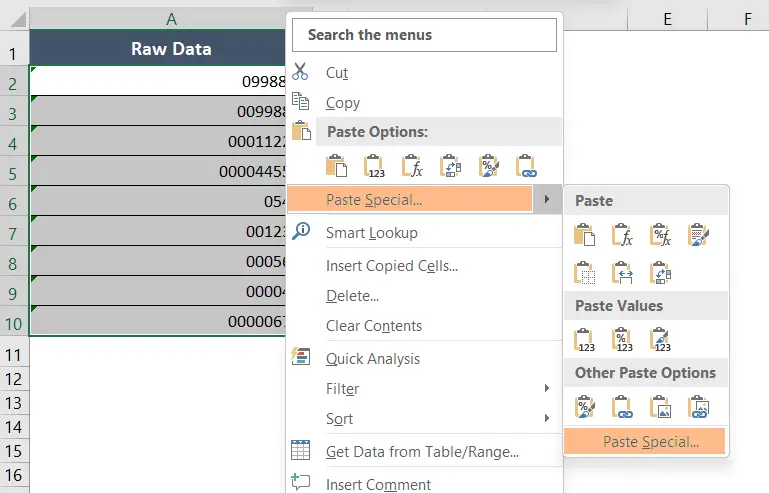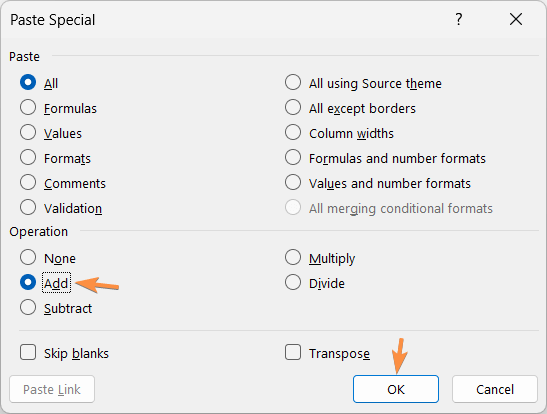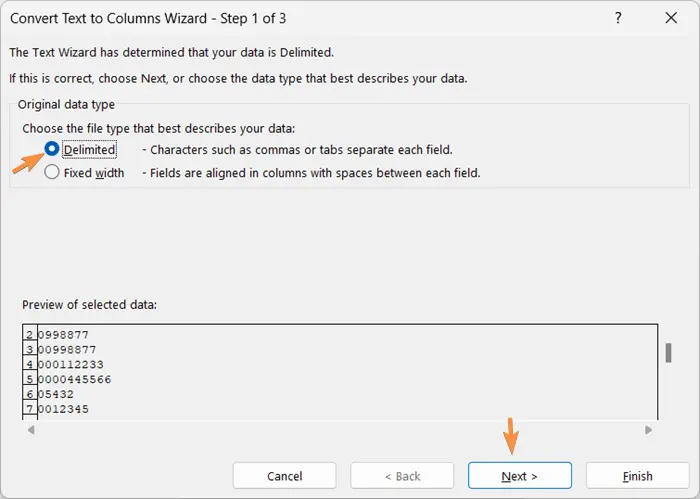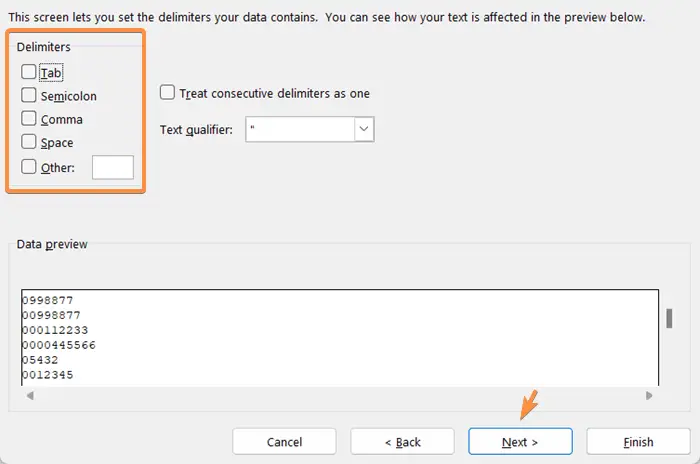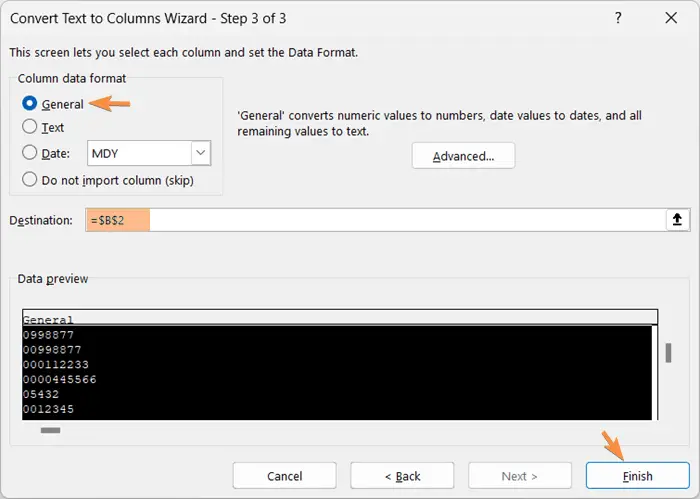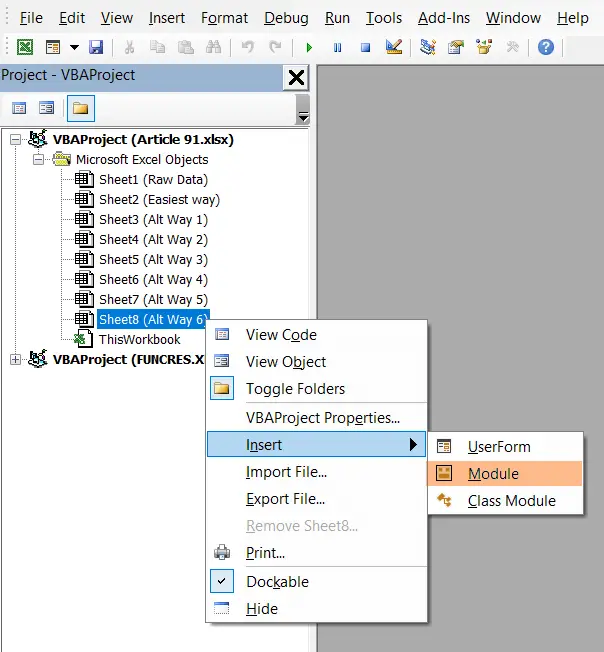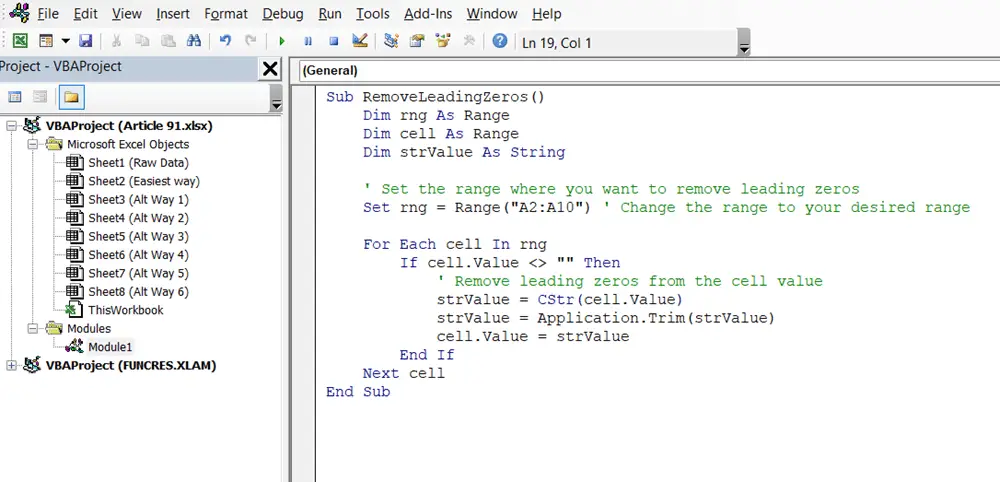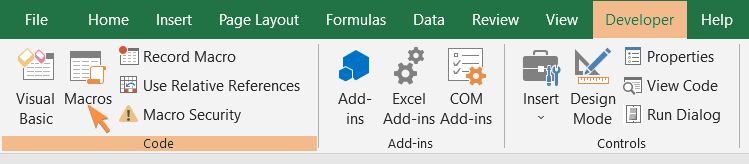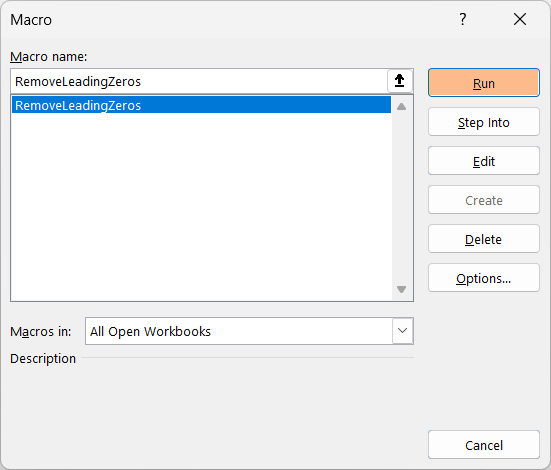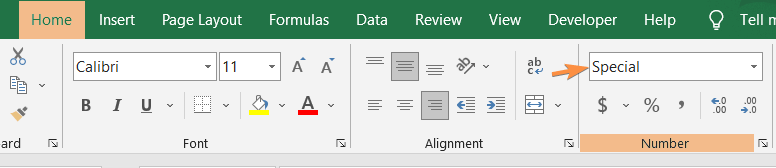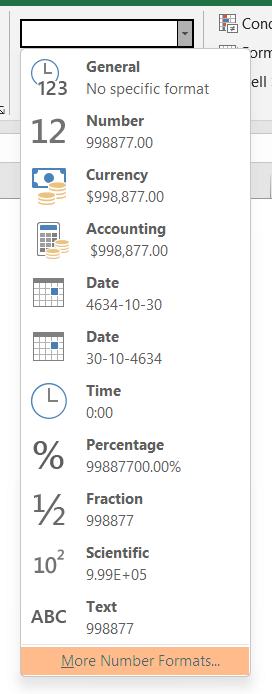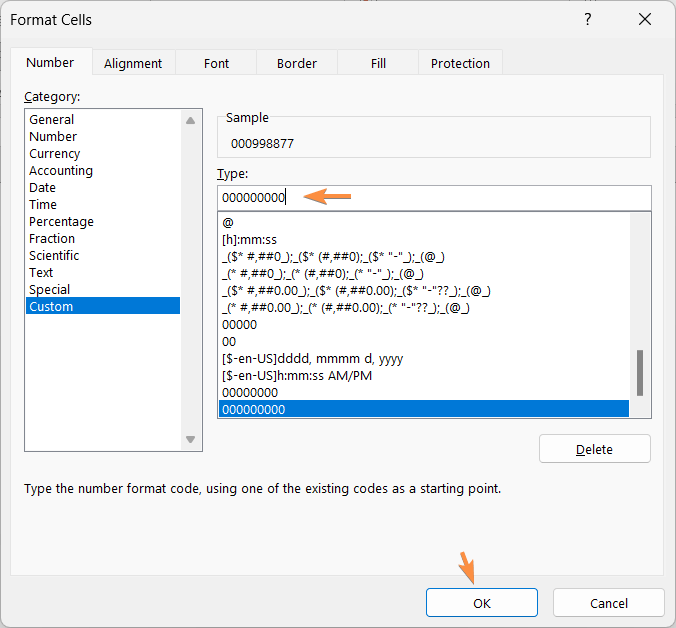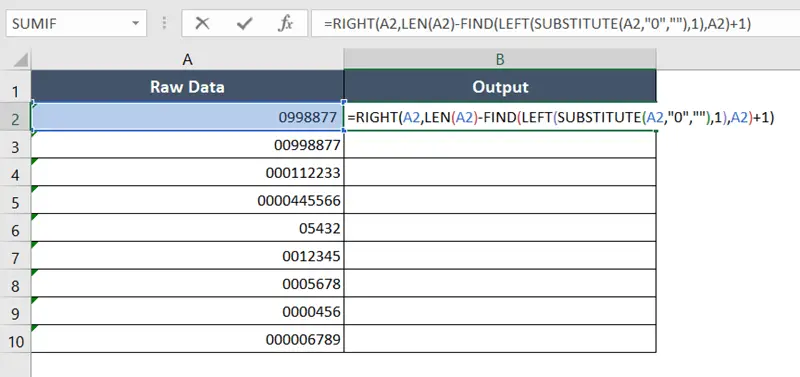9 Ways to Remove Leading Zeroes in Excel
In this dataset, the Raw Data ranges from cells A2:A10. All the cells in column Raw Data have 0 at the beginning, yet the number of zeroes is different in all cells. In column Output, I will be delivering the final results.
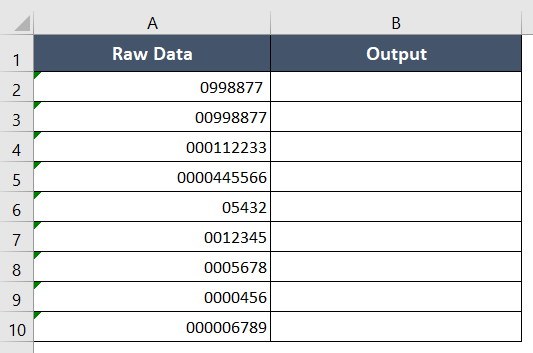
Case 1: Remove Leading Zeroes in Excel If the Cells Contain Text Values
Using Error Checking Icon to Remove Leading Zeroes in Excel
When your cell format is set to Text, you may find the leading zeroes visible in the cell addresses. The best way to remove them is to use the Error Checking command. Here’s how:
- Highlight the cells from A2 to A10.
- Click on the yellow alert icon positioned next to cell A2.
- Select the option Convert to Number.
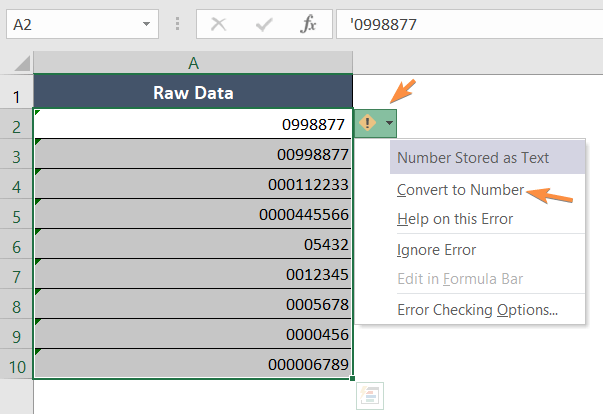
By following these three simple steps, you can effortlessly eliminate the leading zeros that exist in Excel spreadsheets.
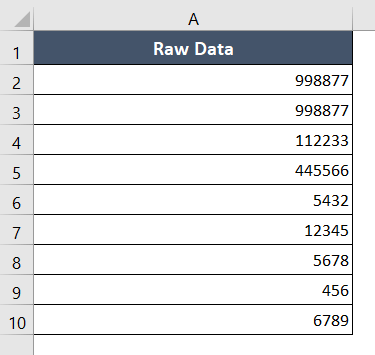
Remove Leading Zeroes in Excel Using the VALUE Function
The VALUE function is used to convert text strings into numerical values. Now, follow this step-by-step guide to remove leading zeroes in Excel using the VALUE function:
- Type this formula in cell B2: =VALUE(A2)

- Press ENTER to apply the formula.
- Drag the Fill Handle in the cell range B2:B10.

The Fill Handle will copy the formula from cell B2 to cell B10.
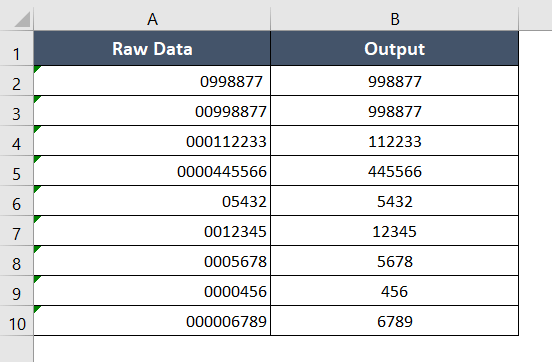
Using the VALUE function is also an easy method to remove the leading zeroes.
Use Flash Fill to Remove Leading Zeroes in Excel
The Flash Fill is one of the magic tools of Microsoft Excel. I prefer using Flash Fill when I want to avoid using the functions and my output has specific patterns.
To remove leading zeroes in Excel using the Flash Fill tool:
- Manually type the first two values without the leading zeroes in a separate column.

- Now, go to the Data tab.
- Click on Flash Fill from the Data Tools group.

The Flash Fill command normally does the job perfectly. But I will recommend that you skim through the answers after applying the Flash Fill.
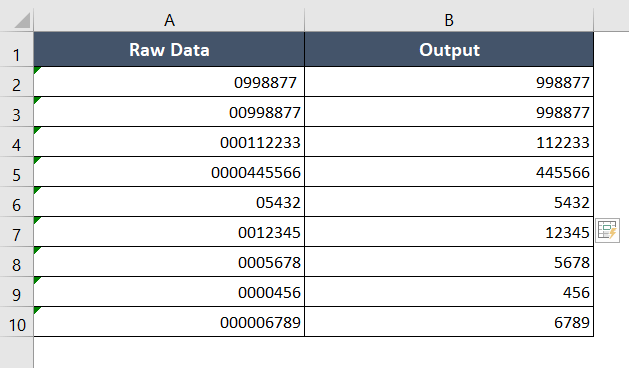
Multiplying the Numbers with 1 to Remove Leading Zeroes in Excel
Another technique to remove the leading zeroes is to multiply the Raw Data by 1 in an empty column. Here are the steps:
- In cell B2, insert this formula: =A2*1

- Press ENTER.
- Drag the Fill Handle from cell range B2:B10.
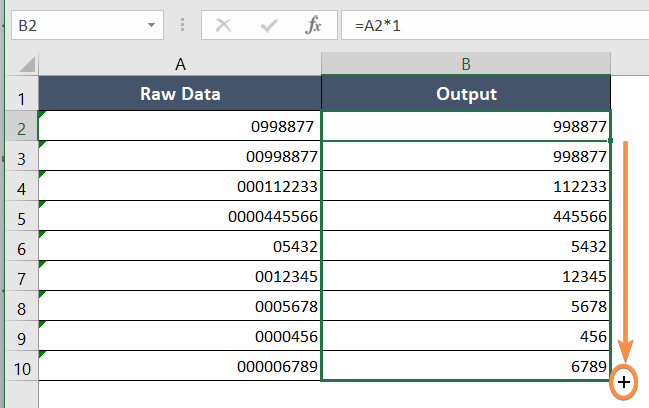
The formula vanished the leading zeroes from the text strings.
Remove Leading Zeroes in Excel Using the Paste Special Command
Another way is to multiply an empty cell with the Raw Data to remove the zeroes. If you apply this method, you can get the results in its cell address, A2:A10.
Follow the steps below to remove the leading zeroes in Excel using the Paste Special command:
- Select an empty cell.
- Press the CTRL+C key to copy the content of it.

- Select the cell range A2:A10.
- Right-click on the cell selection to open the context menu.
- Select Paste Special to open the Paste Special dialog box.

- Select the Add radio button from the Operation Section.
- Hit the OK button.

The values removed the leading zeroes from their text strings in cell A2:A10.
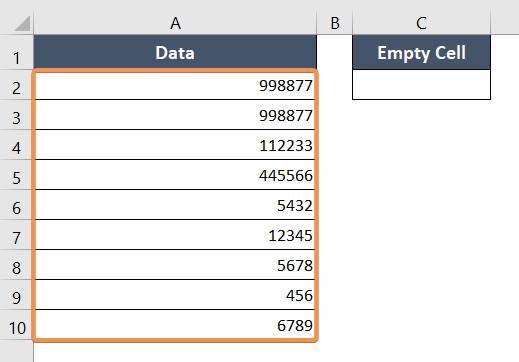
Using Text to Columns Option to Remove Leading Zeroes in Excel
Here’s a step-by-step guide on using the Text to Columns option in Excel to seamlessly remove leading zeroes and ensure your data is correctly formatted:
- Select the cell range A2:A10.
- Go to the Data tab.
- Select the Text to Columns command from the Data Tools group.

- Select the Delimited radio button in the Convert Text to Columns Wizard.
- Click on Next.

- Unmark all the Delimiters.
- Click on Next.

- Select the General button from Column Data Format.
- In the Destination box, type B2 or $B$2 and hit Finish.

The results will appear in cell B2, just like in the image below:
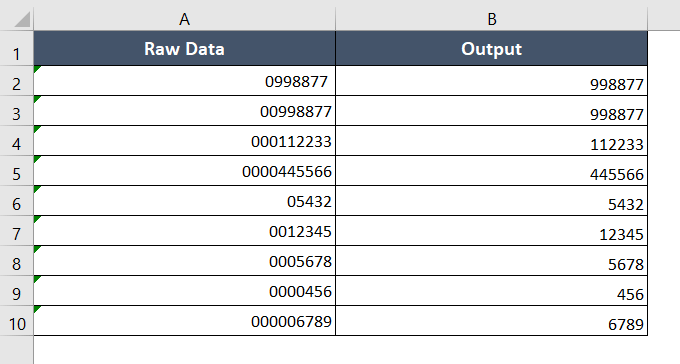
Using VBA to Remove Leading Zeroes in Excel
You can use VBA (Visual Basic for Applications) to remove leading zeroes in Excel. Here’s the VBA code for removing the leading zeroes in Excel:
Sub RemoveLeadingZeros()
Dim rng As Range
Dim cell As Range
Dim strValue As String
' Set the range where you want to remove leading zeros
Set rng = Range("A1:A100") ' Change the range to your desired range
For Each cell In rng
If cell.Value <> "" Then
' Remove leading zeros from the cell value
strValue = CStr(cell.Value)
strValue = Application.Trim(strValue)
cell.Value = strValue
End If
Next cell
End SubTo remove the leading zeroes in Excel using VBA:
- Press ALT + F11 to open the Visual Basic Editor.
- Then select Insert > Module to open a new module.

- Copy the VBA code from above and paste it into the new module.

- Close the VBA editor by clicking the close button.
- Go to the Developer tab.
- Select Macro from the Code group.

- From the Macros window, select the RemoveLeadingZeros macro from the list.
- Click on the Run button.

- Press ALT + F8 to run the Macro.
For this dataset, I am using Range(“A2:A10”) as the range in the code where I want to remove leading zeroes. You can change it to your desired range, such as “A1:A50” or “B2:B200”, etc.
If you are comfortable with using VBA in Excel, you may find this method the easiest of all. The result is in the following image:
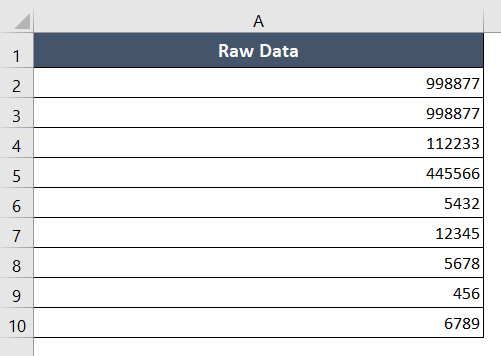
Shortcut keys to close VBA Editor: ALT + Q
Case 2: Remove Leading Zeros Cells Contain Numeric Values in Excel
A rare case is when the Number Format is changed to a Special Number Format. Even though leading-up zeros are usually visible because they are in text format, this does happen occasionally.
Follow these steps to remove the leading zeroes in Excel:
- Select cell range A2:A10.
- Go to the Home tab.
- Click on the Format Cells drop-down menu from the Number group.

- Select More Number Formats to open the Format Cells dialog box.

- Go to Custom.
- Remove the zeros from the Custom Type and keep an empty box and click OK.

You must make sure that your cell format is Special Number Format before using this procedure. Otherwise, this technique won’t be effective.
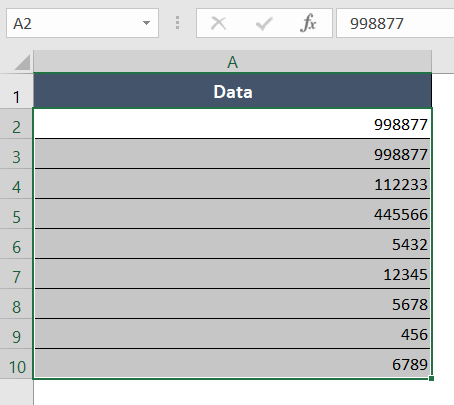
Case 3: Remove Leading Zeros When the Cells Contain Both Numeric and Non-numeric Values
This method is especially useful for removing leading zeroes from text strings that contain both numeric and non-numeric values in the cell addresses. However, you can also use this approach to remove numeric values.
Formula
=RIGHT(A2,LEN(A2)-FIND(LEFT(SUBSTITUTE(A2,"0",""),1),A2)+1)Formula Explanation
- SUBSTITUTE(A2, “0”, “”) replaced all occurrences of the character “0” in the text in cell A2 with an empty string “”.
- LEFT(SUBSTITUTE(A2, “0”, “”), 1) extracted the first character from the result obtained in SUBSTITUTE(A2, “0”, “”).
- FIND(LEFT(SUBSTITUTE(A2, “0”, “”), 1), A2) located the position of the first non-zero character (obtained in LEFT(SUBSTITUTE(A2, “0”, “”), 1)). It returns the position of the first occurrence of the non-zero character.
- LEN(A2) – FIND(LEFT(SUBSTITUTE(A2, “0”, “”), 1), A2) + 1 calculated the number of characters from the first non-zero character to the end of cell A2. It does so by subtracting the position of the first non-zero character from the total length of A2 and adding 1. The +1 is added to include the first non-zero character itself in the count.
- RIGHT(A2, LEN(A2) – FIND(LEFT(SUBSTITUTE(A2, “0”, “”), 1), A2) + 1) extracted a substring from cell A2.
To remove the leading zeroes when cells contain both numeric and non-numeric values:
- Select a cell.
- Now, use this formula: =RIGHT(A2,LEN(A2)-FIND(LEFT(SUBSTITUTE(A2,”0″,””),1),A2)+1)

- Drag down the Fill Handle from cell B2 to B10.
Now, you have the values with the leading zeros removed in Output (column B).
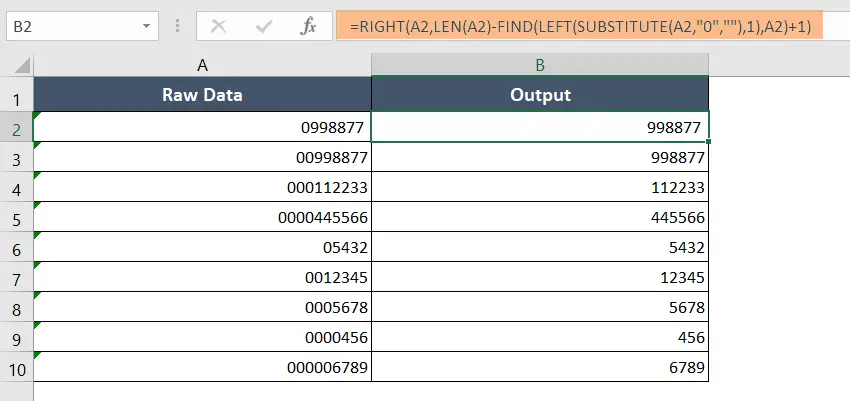
Conclusion
In this article, I have discussed nine methods to remove the leading zeroes from text strings in Excel. I hope you’ve found this article quite helpful. If you have any questions regarding this topic, please let me know in the comment section below.
Frequently Asked Questions
Why do I have leading zeroes in my Excel cells?
Leading zeroes often appear when dealing with numbers that are formatted as text or when importing data from external sources. They can affect calculations and sorting.
Can I remove leading zeroes for a specific range of cells?
Yes, you can. Simply select the range of cells containing the leading zeroes and apply the steps mentioned in the article to remove them.
Will removing leading zeroes affect my numeric data?
No, removing leading zeroes only affects the display format of the numbers. The actual numeric values remain unchanged.
Is there a way to automate the removal of leading zeroes in Excel?
Yes, you can use formulas or Excel functions like VALUE or TEXT to convert text-formatted numbers with leading zeroes into numeric values.
Can I undo the removal of leading zeroes if needed?
Yes, you can always use the “Undo” feature in Excel (Ctrl + Z) immediately after making changes to revert the removal of leading zeroes.
What problems can leading zeroes cause in Excel?
Leading zeroes in numeric data can lead to issues with calculations and sorting. For example, a number like “00123” might be treated as smaller than “0123” in a sort operation.
Are there any scenarios where I should keep leading zeroes?
Leading zeroes are often necessary when dealing with codes, such as product IDs or ZIP codes, where the length of the code is significant. In such cases, removing leading zeroes may impact data integrity.
How can I prevent leading zeroes from appearing in Excel in the first place?
When entering data, ensure that you are using the correct cell format (General or Number) to avoid leading zeroes. Additionally, consider using custom formats to control how numbers are displayed.