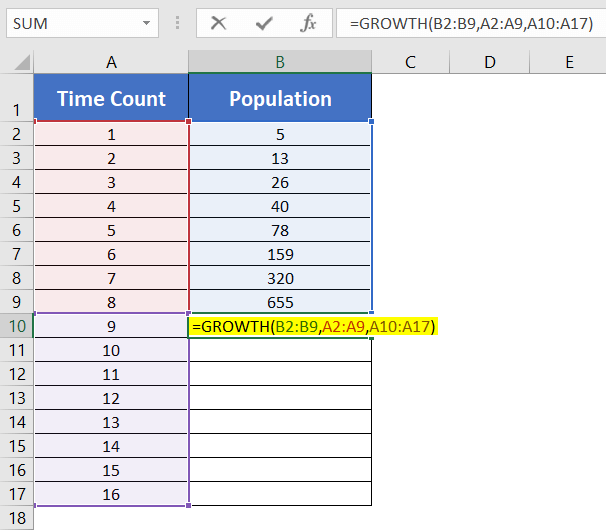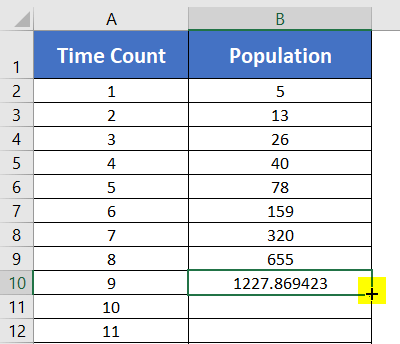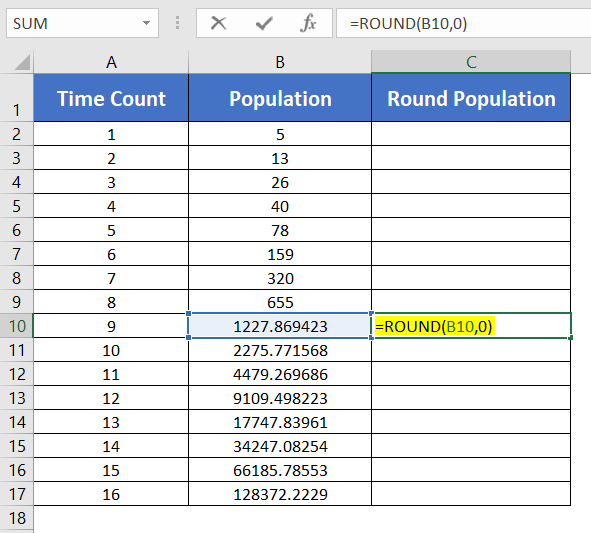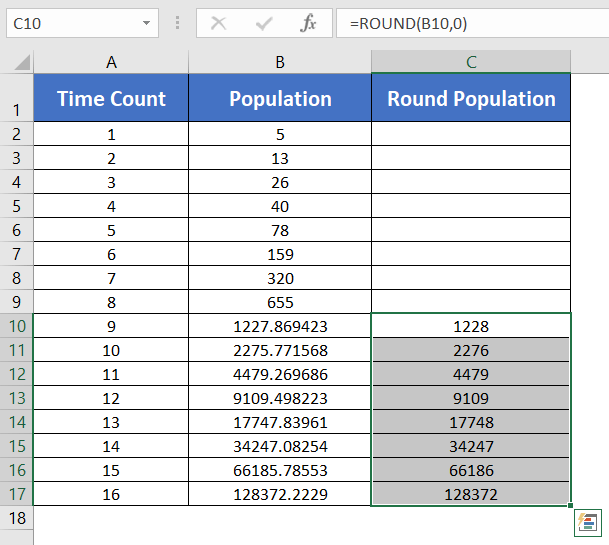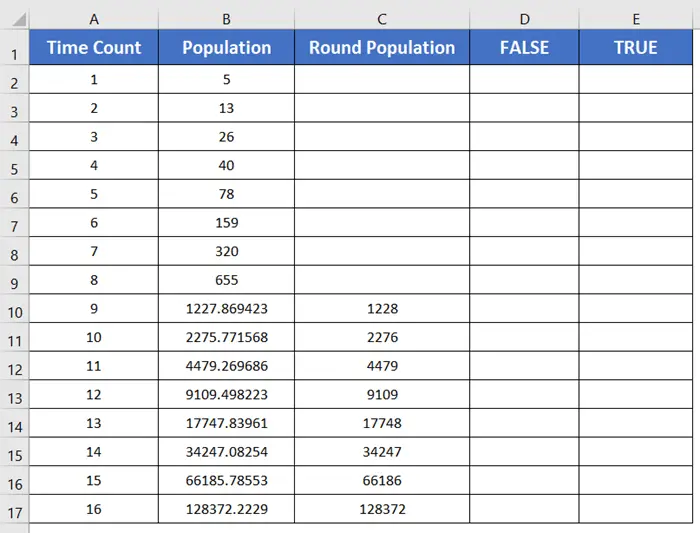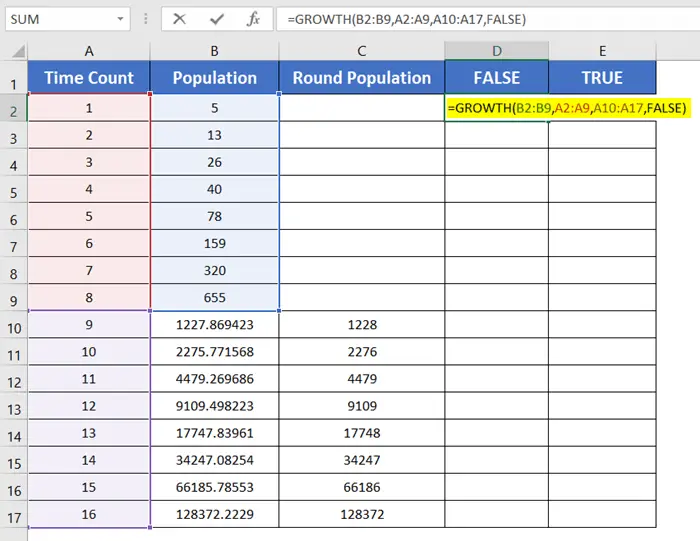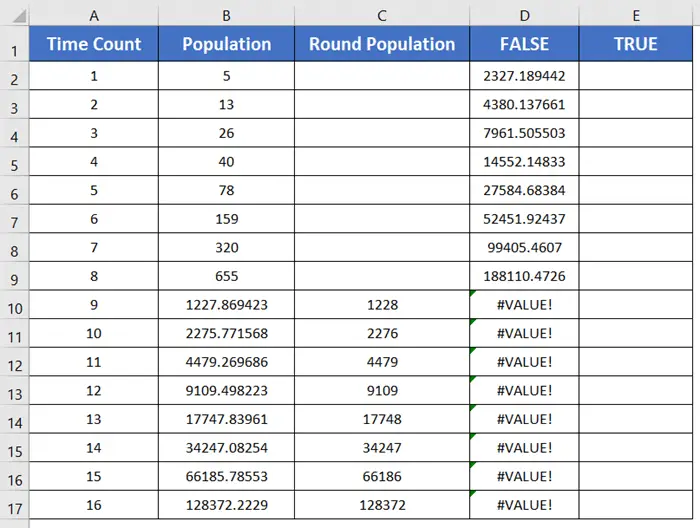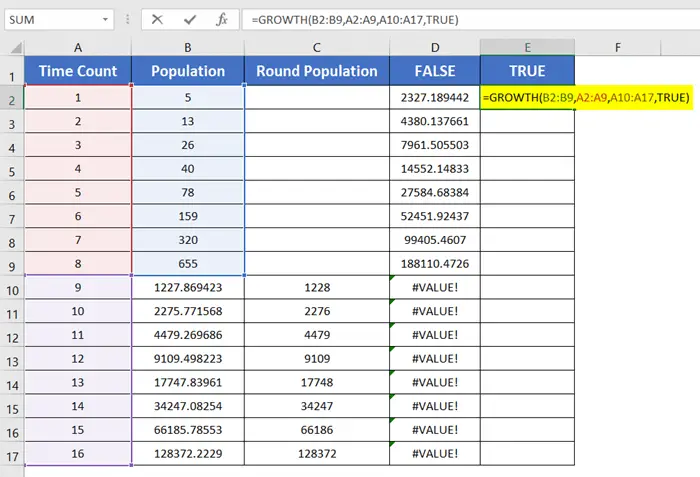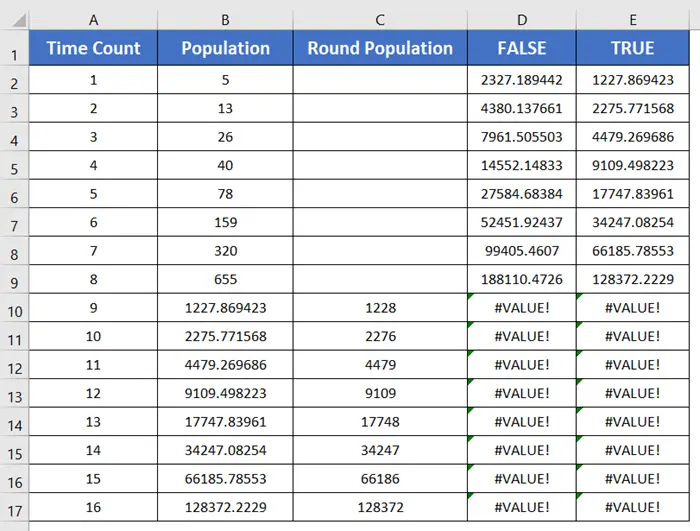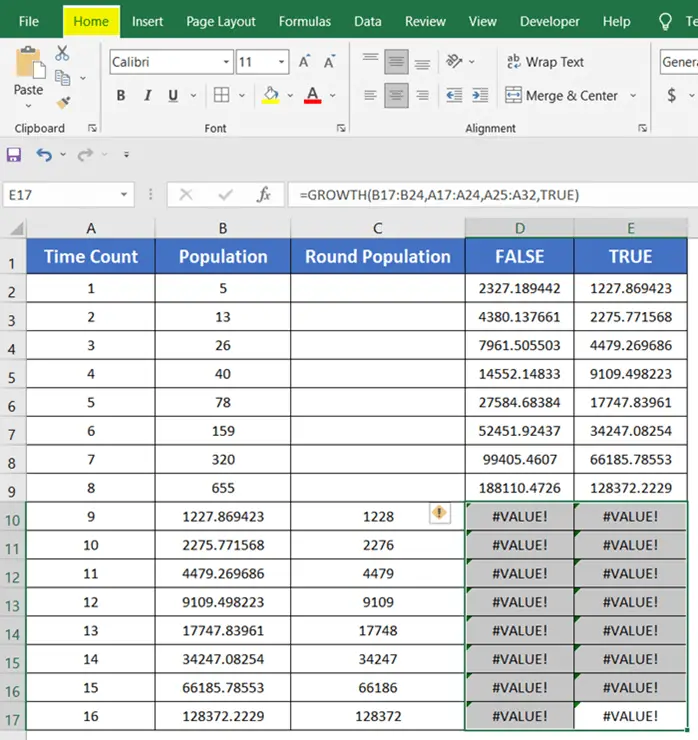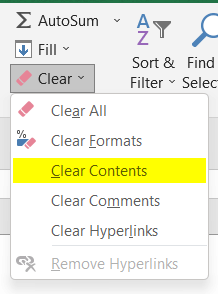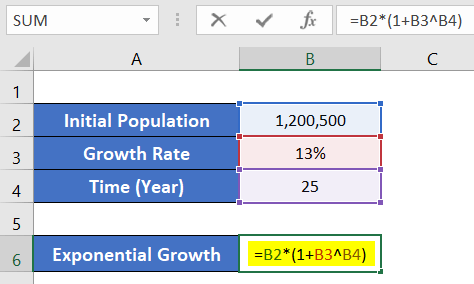How to Apply Exponential Growth Formula in Excel [3 Scenarios]
Exponential Growth Rate
In the simplest language, the exponential growth rate is a sharp growth that rises over time. The growth shows a massive change with the shift in time. Generally, the exponential growth rate is represented by this equation: Exponential Growth Rate, y=b*(m^x)

Here,
- y = Exponential Growth Rate
- b = Initial Amount
- m = Growth Factor
- x = Time Period
The Exponential Growth Rate equation is also expressed as, Exponential Growth Rate, y=b*(1+r^x)

Here,
- y = Exponential Growth Rate
- b = Initial Amount
- r = Growth Rate/Decay Rate (generally expressed in percentage ‘%’)
- x = Time Frame
Apply Exponential Growth Formula with GROWTH Function in Excel
The function we used for predicting exponential growth is the GROWTH function. The GROWTH function returns the values with respect to the equation:
y=b*m^xThe GROWTH function finds the y-values for the new x-values by observing the existing x-values and y-values.
Syntax
=GROWTH(known y's, [known x's], [new x's], [const])- known y’s is a required argument. The known y’s are a number of y-values already mentioned in the dataset.
- known x’s is an optional argument. The known x’s can be either a single variable or a number of variables.
- new x’s are the values that will have corresponding new y-values after applying the GROWTH function.
- Const is a logical value. This one is optional. It can be either TRUE or FALSE.
Here is the formula with the GROWTH Function:
=GROWTH(B2:B9,A2:A9,A10:A17)
Here,
- B2:B9 is the known y’s.
- A2:A9 is the known x’s.
- A10:A17 is the new x’s.
Follow these steps to apply the Exponential Growth formula in Excel:
- Select an empty cell (cell B10).
- Write the formula in cell B10: =GROWTH(B2:B9,A2:A9,A10:A17)

- Press ENTER to apply the formula.
- Double-click on the Fill Handle at the bottom right corner of cell B10.

The new y-values for the new x-values are in cells B10 to B17.
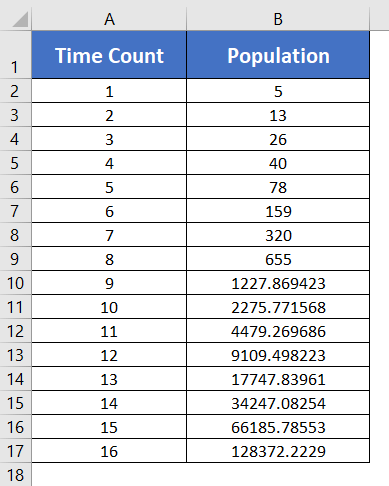
The results are in decimal form. But I am calculating population in this example and population can not be shown in decimals. So, I prefer to change the decimals to round numbers. I will do it using the ROUND function. You can try that too.
Applying the ROUND Function (Optional Steps)
This is the formula with the ROUND function below:
=ROUND(B10,0)Here,
- B10 is the first decimal value.
- 0 indicates the results will be integers. If I would insert 1, there would be 1 digit after the decimal (1228.8); if I would insert 2, there would be 2 digits after the decimal (1228.86).
To apply the ROUND function, follow these steps:
- Create a new column beside the existing columns (Round Population: column C).
- Type the formula in cell C10.

- Press ENTER.
- Double-click on the Fill Handle at cell C10.

Exponential Growth Formula in Excel Using TRUE or FALSE
The equation we are following for the GROWTH function is:
y=b*m^xHere, ‘b’ indicates the initial value I have already mentioned.
In the GROWTH function, the const displays the input of ‘b’. You can offer either TRUE or FALSE as the const value.
Note:
- If I input TRUE in the formula, the ‘b’ will be calculated naturally.
- If I input FALSE in the formula, the ‘b’ will be considered 1. In that case, the equation will be y=m^x.
To use the TRUE and FALSE conditions in Exponential Growth in Excel, follow this step-by-step guideline:
- Insert 2 new columns in the data table: FALSE(column D) and TRUE (column E).

- Type the formula for FALSE in cell D2: =GROWTH(B2:B9,A2:A9,A10:A17,FALSE)

- Press ENTER.
- Double-click on the Fill Handle at cell D2.

- Write the formula for TRUE inside cell E2: =GROWTH(B2:B9,A2:A9,A10:A17,TRUE)

- Press ENTER.
- Double-click on the Fill Handle.

You will see the bottom cells of column D and column E are showing #VALUE!. Because there are no corresponding inputs for those cells.
Let’s remove the errors! - Select the cells with #VALUE!
- Click on the Home tab.

- From the Editing group, click on the Clear drop-down menu.
- Select the option: Clear Contents.

Now, you have a clean data table. Take a look below:
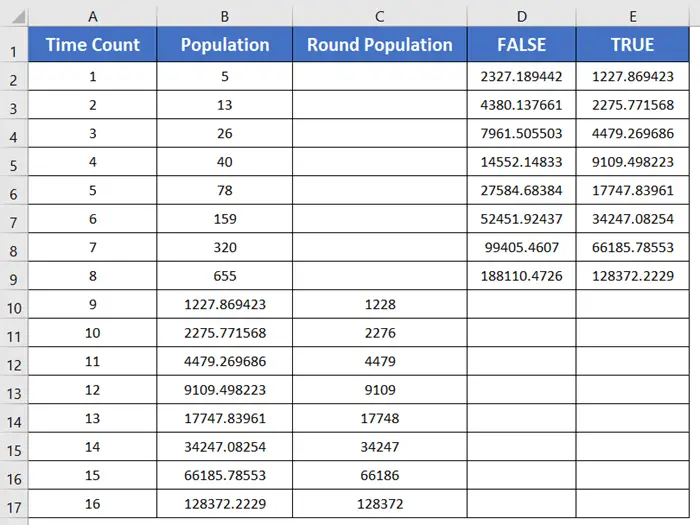
Exponential Growth Formula in Excel with Growth Rate
Remember I said earlier, that the Exponential Growth Rate equation can be represented using the Growth Rate. The equation for that: is y=b(1+r^x). Here, ‘r’ is the Growth Rate.
To show you how you can use the Growth Rate in the Exponential Growth formula, I have a different dataset here:
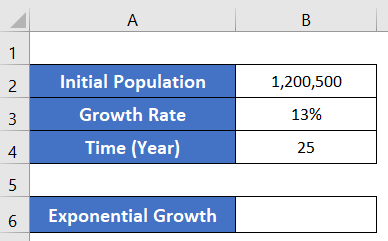
The Growth Rate is expressed in percentages (%) usually.
The formula for growth rate is:
=B2*(1+B3^B4)Here,
- B2 is the starting value.
- B3 is the growth rate/decay rate.
- B4 indicates the time.
Follow these steps to calculate the Exponential Growth using the growth rate in Excel:
- Write the formula in cell B6: =B2*(1+B3^B4)

- Press ENTER to apply the formula.
This way you can use the exponential growth formula in a different structure.

Conclusion
I hope you get an overall idea about the exponential growth rate formula and how you can use it in Excel in different forms. Feel free to ask anything regarding this article in the comment section. I hope you like my writing. Thank you.
Frequently Asked Questions
What is the formula for real growth?
The formula for real growth is expressed as Real Growth Rate = (Nominal Growth Rate/(1+Inflation Rate)) − 1
This formula adjusts the nominal growth rate by subtracting the inflation rate, providing a more accurate representation of the actual increase in value or output after accounting for inflation.
What is the formula for year growth?
The formula for year-on-year growth is calculated using the following expression:
Year-on-Year Growth=( Current Year Value − Previous Year Value) /Previous Year Value×100%
This formula measures the percentage change in a value from one year to the next, providing insights into the annual growth rate.
Why Excel convert numbers to exponential?
Excel may convert numbers to exponential (scientific) notation when the displayed number is too large or too small to fit in a cell. This format helps maintain precision and readability. To control this behavior, use formatting options to adjust the number display or consider adjusting the column width to accommodate the full number.
Related Articles
- How to Calculate Annual Growth Rate in Excel (5 Different Cases)
- Calculate Dividend Growth Rate in Excel [2+ Formulas]
- 2 Ways to Calculate Bacterial Growth Rate in Excel
- 3 Ways to Forecast Growth Rate in Excel
- 2 Ways to Calculate Revenue Growth Rate in Excel
- 2+ Ways to Calculate Monthly Growth Rate in Excel