What Does the $ Mean in Excel [3 Examples]
What does the $ mean in Excel? In the world of Excel formulas, the “$” sign holds significant importance. Whether you’re a beginner or an experienced user, understanding what this symbol signifies is crucial for mastering Excel’s capabilities. In this article, we’ll delve into the meaning of the “$” sign in Excel formulas, its purpose, and how it affects cell references.
What Does the $ Sign Mean in Excel Formulas?
In Excel formulas, the “$” sign is used to create absolute references. An absolute reference ensures that a specific cell or range of cells remains constant, regardless of where the formula is copied or moved within a worksheet.
How to Add the $ Sign to Cell References?
To quickly add the “$” sign to a cell reference in Excel, you can use the F4 key. When you select a cell reference in a formula and press F4, Excel will cycle through different combinations of relative and absolute references, making it convenient to toggle between them.
Understanding Relative vs. Absolute References
Before delving into the application of the dollar sign, it’s essential to grasp the concept of relative and absolute references in Excel.
Relative Reference
When you create a formula in Excel without using the dollar sign, Excel uses relative references by default. This means that when you copy the formula to another cell, the cell references adjust relative to the new location. For example, if your formula refers to cell A1 as “=A1“, copying it to the cell below would adjust the reference to “=A2“.
Absolute Reference
Absolute references, on the other hand, remain fixed regardless of where you copy the formula. This is where the dollar sign comes into play. By placing the dollar sign before the column letter, row number, or both, you can lock either the column, the row, or both in the formula.
Understanding the $ Mean in Excel with Syntax
The dollar sign can be used in three different ways within a cell reference:
- $A$1: Both the column (A) and the row (1) are absolute references. The reference will not change when copied.
- $A1: The column (A) is absolute, while the row (1) is relative. The column reference will remain fixed, but the row reference will adjust.
- A$1: The column (A) is relative, while the row (1) is absolute. The row reference will remain fixed, but the column reference will adjust.
Types of References in Excel
Before delving deeper into absolute references, let’s briefly discuss the other types of references in Excel:
Relative Reference
A relative reference in Excel adjusts its position based on the location of the formula. When you copy a formula containing relative references to another cell, the references adjust relative to the new location. To calculate the total score of maths stored in cells B2 and C2:
=B2+C2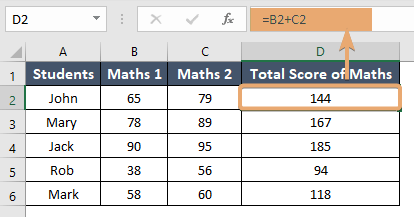
Absolute Reference
An absolute reference, denoted by the “$” sign, remains fixed regardless of where the formula is copied or moved. It locks the row, column, or both, ensuring that the reference does not change. Calculating the score in 50% which is stored in cell D8, the formula is:
=D2*$D$8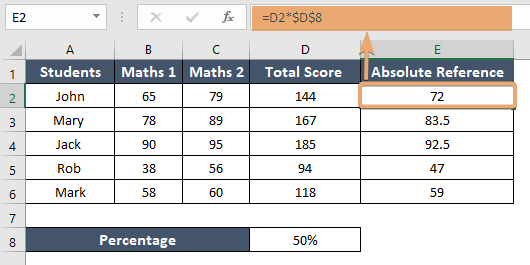
Mixed Reference
A mixed reference contains a combination of absolute and relative references. You can choose to lock either the row, the column, or both by adding the “$” sign selectively to parts of the cell reference.
Mixed reference with fixed column adds the values in cells B2, C2, and D2, and then increases the sum by 5%. It locks the row reference (2) while allowing the column references (B, C, D) to change if the formula is copied to a different row. The formula is:
=$B2+$C2+$D2+($B2+$C2+$D2)*5%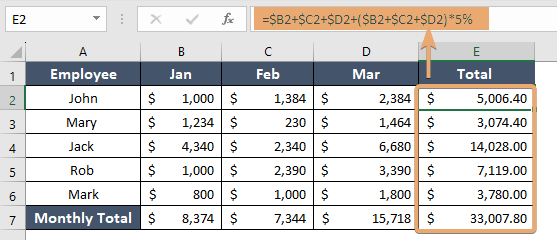
Mixed reference with fixed row calculates the total of values from D2 through D6 by fixing the column reference (D). It allows the row reference to vary, although in this context, the row references are explicitly stated and do not actually vary. The formula is:
=D$2+D$3+D$4+D$5+D$6
Conclusion
The dollar sign ($) in Excel is a powerful tool that allows you to control the behavior of cell references in formulas. By understanding how to use absolute references effectively, you can streamline your workflows, prevent errors, and create more robust Excel spreadsheets. So, the next time you’re working on a complex formula or spreadsheet, remember the significance of the humble dollar sign in Excel.
Frequently Asked Questions
When should I use absolute references in Excel?
Absolute references are useful when you want to keep certain cell references constant in a formula. They are commonly used in scenarios such as creating templates, calculating totals, and building dashboards.
What are some practical applications of using absolute references in Excel?
Absolute references are commonly used in creating templates, calculating totals, building dashboards, and any scenario where specific cell references need to remain constant.
Can I switch between relative and absolute references in Excel?
Yes, you can easily switch between relative and absolute references by adding or removing the dollar sign ($) from the cell reference in the formula.
Are there any shortcuts for applying absolute references in Excel?
Yes, you can use the shortcut key F4 to quickly toggle between different types of references (relative, absolute, mixed) in Excel formulas.
Where can I find more information about using absolute references in Excel?
You can refer to Excel’s official documentation or various online tutorials and resources dedicated to Excel functions and formulas for more in-depth guidance on using absolute references.
