How to Use TRANSPOSE Function in Excel [2 Examples]
In the world of Excel, efficiency and accuracy are paramount. One powerful tool that aids in manipulating data seamlessly is the TRANSPOSE function. Whether you’re a seasoned Excel user or just starting out, understanding how to effectively use the TRANSPOSE function can significantly enhance your data management capabilities. In this guide, we’ll delve into the intricacies of the Excel TRANSPOSE function, covering its syntax, and arguments, and providing practical examples to illustrate its utility.
What Does the Excel TRANSPOSE Function Do?
The TRANSPOSE function in Excel allows you to rearrange the orientation of a range of cells. Essentially, it flips the rows and columns of a selected range, transforming horizontal data into vertical format, and vice versa. This can be particularly useful when you need to reorganize data for better analysis or presentation purposes.
What is the Syntax of the TRANSPOSE Function?
The syntax of the TRANSPOSE function is straightforward:
=TRANSPOSE(array)What are the Arguments of the Excel TRANSPOSE Function?
The TRANSPOSE function accepts only one argument:
- array: This is the range of cells or arrays that you want to transpose. It can be a reference to a single range, multiple ranges, or an array constant.
What is the Output of the Excel TRANSPOSE Function?
The output of the TRANSPOSE function is a transposed array, where the rows and columns have been interchanged based on the input array.
2 Examples of Using the TRANSPOSE Function in Excel
Example 1: Transposing an Array Constant
You can also directly input an array constant into the TRANSPOSE function to transpose it.
=TRANSPOSE({1,2,3,4;5,6,7,8})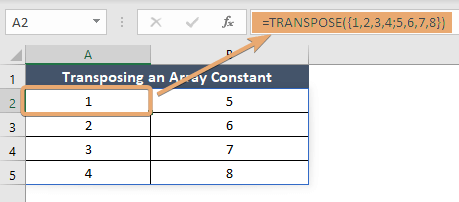
Example 2: Transposing a Single Range
Suppose we have a dataset in cells A2:D5, and we want to transpose it to rearrange the data vertically.
=TRANSPOSE(A2:D5)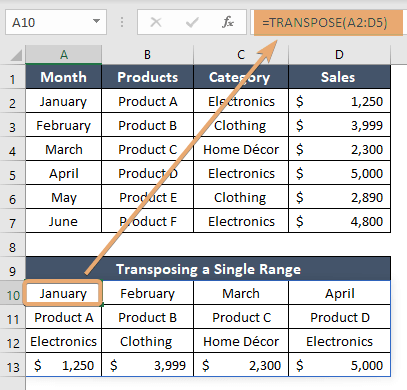
Things to Remember
- The dimensions of the transposed array must be compatible with the original array.
- Transposing large datasets may impact performance, so use it judiciously.
- Be cautious when transposing data with formulas, as cell references may change.
Conclusion
The TRANSPOSE function is a versatile tool that streamlines data manipulation tasks by flipping the orientation of cell ranges. Whether you’re reorganizing data for analysis or presentation, mastering the TRANSPOSE function can significantly enhance your productivity. By understanding its syntax, arguments, and practical applications through examples, you can wield this function with confidence in your Excel endeavors.
Frequently Asked Questions
Can the TRANSPOSE function handle arrays of different sizes?
No, the dimensions of the transposed array must match the original array.
Is there a limit to the number of cells that can be transposed?
While there’s no specific limit, transposing large datasets may impact performance.
Can I transpose data with formulas?
Yes, but exercise caution as cell references may change upon transposition.
