How to Use COLUMN Function in Excel [2 Examples]
Microsoft Excel is a powerhouse for data analysis, manipulation, and presentation. Among its arsenal of functions, the COLUMN function stands out for its simplicity and utility. Understanding how to effectively use the COLUMN function can significantly enhance your spreadsheet skills. Let’s dive into the details, providing user-friendly explanations and accurate formulas.
What Does the Excel COLUMN Function Do?
The Excel COLUMN function is designed to return the column number of a reference cell. This function is incredibly useful for dynamic data analysis, allowing formulas to adjust automatically to the column in which they are located. It’s a cornerstone for creating adaptable and flexible spreadsheets.
What is the Syntax of the Excel COLUMN Function?
The syntax of the COLUMN function is straightforward:
=COLUMN([reference])What are the Arguments of the Excel COLUMN Function?
The COLUMN function has just one argument:
- [reference]: This can be a single cell, a range of cells, or a cell reference. If you don’t provide a reference, Excel uses the position of the cell containing the COLUMN
What is the Output of the Excel COLUMN Function?
The output of the COLUMN function is a numeric value representing the column number of the specified reference. Column A corresponds to 1, column B to 2, and so on.
2 Examples of Using COLUMN Function in Excel
Example 1: Determining the Column Number of a Single Cell
If you want to find out the column number of cell D5, the formula would be:
=COLUMN(D5)This formula returns 4, as D is the fourth column.
Example 2: Using COLUMN Without an Argument
To get the column number of the cell where the formula is placed, simply use:
=COLUMN()If you enter this formula in cell F1, it will return 6.
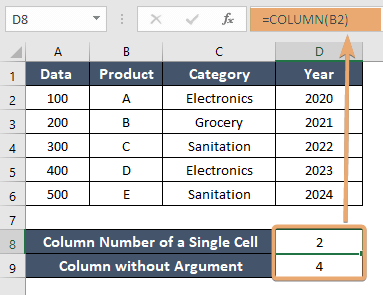
Things to Remember
- COLUMN without an argument refers to the column of the cell containing the formula.
- COLUMN returns a number, not a letter. There’s no built-in function to convert column numbers to letters directly, but various workarounds exist.
- The function is not case-sensitive.
Conclusion
The COLUMN function in Excel is a simple yet powerful tool for obtaining the column number of a reference. Its ability to work dynamically makes it invaluable for creating flexible and adaptable spreadsheet models. Whether you’re a beginner or an advanced user, mastering the COLUMN function opens up new possibilities for data analysis and manipulation.
Frequently Asked Questions
Can the COLUMN function return a letter instead of a number?
By default, COLUMN returns a number. To get the column letter, you would need to use a combination of other functions, like SUBSTITUTE and ADDRESS.
Is it possible to use COLUMN for entire row references?
Yes, if you use an entire row as the reference, COLUMN will return the column number of the first column in the sheet (which is 1).
How does COLUMN interact with arrays?
When used with an array or a range, COLUMN will return the column number of the first cell in that array or range. To get all column numbers in a range, you might need to use an array formula or iterate over the range with another function.
Is the Excel COLUMN function case-sensitive?
No, the COLUMN function is not case-sensitive. It will return the same result regardless of whether you enter the function name in uppercase or lowercase.
Are there any limitations to using the Excel COLUMN function?
One limitation of the COLUMN function is that it only returns the column number, not the column letter. Additionally, if used with a reference to multiple columns, it will return the column number of the first column in the range.
