How to Use COLUMNS Function in Excel [3 Examples]
In the realm of spreadsheet management, Excel reigns supreme, offering an array of powerful functions to streamline data manipulation and analysis. One such function, the COLUMNS function, plays a crucial role in managing column-related operations within Excel worksheets. In this guide, we’ll explore the intricacies of the COLUMNS function, along with practical examples to illustrate its usage and benefits.
What Does the Excel COLUMNS Function Do?
The COLUMNS function is designed to count the number of columns within a specified array or range. This function provides a quick and efficient way to determine the width of a dataset, aiding in various data analysis and manipulation tasks in Excel.
What is the Syntax of the Excel COLUMNS Function?
The syntax of the COLUMNS function is straightforward:
=COLUMNS(array)Here, ‘array’ represents the range of cells or data array for which you want to count the number of columns.
What are the Arguments of the Excel COLUMNS Function?
The COLUMNS function takes only one argument:
- Array: This argument specifies the range of cells or data array for which you want to count the number of columns.
What is the Output of the Excel COLUMNS Function?
The output of the COLUMNS function is a numerical value representing the total number of columns within the specified array or range.
3 Examples of Using COLUMNS Function in Excel
Example 1: Counting Columns in a Data Range
Suppose you have a dataset spanning columns A to D. You can use the COLUMNS function as follows:
=COLUMNS(A:D)This formula will return the value ‘4’, indicating that there are four columns in the specified range.
Example 2: Dynamic Column Counting with Named Ranges
If you’ve defined named ranges in your worksheet, you can utilize them with the COLUMNS function for dynamic column counting. For instance:
=COLUMNS(MyDataRange)Replace ‘MyDataRange’ with the name of your named range, and Excel will dynamically count the number of columns within that range.
Example 3: Adjusting Column Widths Based on COLUMNS Function Output
You can use the output of the COLUMNS function in conjunction with other Excel features, such as conditional formatting, to dynamically adjust column widths. For example:
=IF(COLUMNS(A: E)>10, "Adjust to 10", "OK")This formula will set the column width to 10 if the number of columns exceeds 10; otherwise, it will maintain the default width.
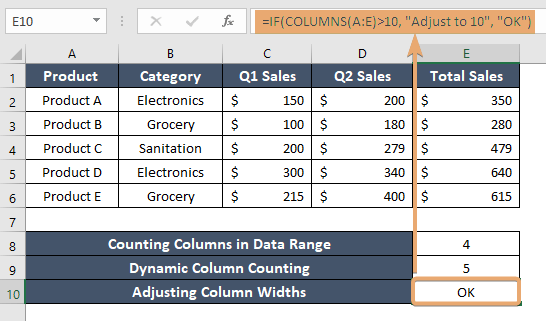
Things to Remember
- The COLUMNS function only counts visible columns within a range.
- Ensure that the specified range or array in the COLUMNS function does not include blank cells to avoid inaccurate results.
- Experiment with combining the COLUMNS function with other Excel functions and features to maximize its utility in various scenarios.
Conclusion
The COLUMNS function serves as a valuable tool for efficiently managing and manipulating column-related operations within Excel worksheets. By understanding its syntax, arguments, and practical applications, users can leverage its power to streamline data analysis and enhance workflow efficiency.
Frequently Asked Questions
Can I use named ranges with the COLUMNS function?
Yes, you can utilize named ranges with the COLUMNS function for dynamic column counting. Simply replace ‘array’ in the function with the name of your named range in Excel.
Are there any limitations to consider when using the COLUMNS function?
One limitation to keep in mind is that the specified range or array in the COLUMNS function should not include blank cells, as this may result in inaccurate column counts.
Can the COLUMNS function be nested within other functions?
Yes, you can nest the COLUMNS function within other Excel functions to perform more complex calculations or operations involving column counts.
Is there a difference between the COLUMNS function and the COLUMN function in Excel?
Yes, there is a difference. COLUMNS counts range columns; COLUMN returns the cell’s column number. Both are vital for Excel data analysis and manipulation.
How can I ensure accurate results when using the COLUMNS function?
To ensure accurate results, double-check the specified range or array in the COLUMNS function to exclude any unwanted cells or hidden columns that should not be counted.
