How to Use MAX Function in Excel [4 Examples]
In the vast sea of Excel functions, the MAX function stands out as a beacon for data analysis, enabling users to swiftly identify the highest value in a dataset. This article demystifies the Excel MAX function, guiding you through its syntax, usage, and practical examples. Whether you’re a seasoned Excel user or a newcomer, understanding the MAX function can significantly enhance your data-handling capabilities.
What Does the Excel MAX Function Do?
The Excel MAX function is designed to find and return the largest number from a set of values or ranges. It simplifies data analysis by allowing you to quickly identify the highest value, making it indispensable in various scenarios such as financial analysis, sales data review, or academic research.
What is the Syntax of the Excel MAX Function?
The syntax of the MAX function is straightforward and user-friendly:
=MAX(number1, [number2], ...)- number1, [number2], …: These are the arguments of the function, which can be numbers, cell references, arrays, or even ranges that you want to compare to find the maximum value. The function requires at least one number and can accept up to 255 arguments.
What Are the Arguments of the Excel MAX Function?
The arguments of the MAX function are the values you wish to compare. These can be:
Individual numbers (e.g., 5, 10, 15), Cell references (e.g., A1, B2, C3), Cell ranges (e.g., A1:A10), & Arrays
What is the Output Type of the Excel MAX Function?
The output of the MAX function is a numeric value. It returns the highest value found in the provided arguments. If the arguments contain no numbers, MAX returns 0.
4 Examples of Using the MAX Function in Excel
Example 1: Finding the Highest Score
Suppose you have a list of student scores in a competition and you want to find the highest scores: 85, 92, 88, 76, 95. Formula would be:
=MAX(85, 92, 88, 76, 95)Example 2: Using MAX with Cell References
Imagine you have monthly sales figures in cells C2 through C10 and you wish to find the highest monthly sales. The formula is:
=MAX(C2:C10)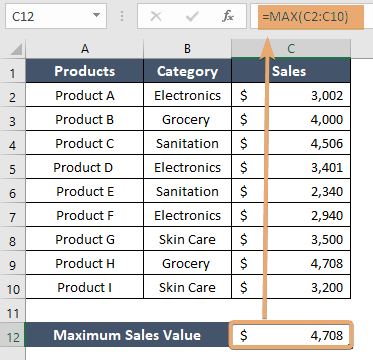
Example 3: Comparing Different Ranges
To compare the highest sales figures across two different years stored in ranges C2:C10 and D2:D10. The formula will be:
=MAX(C2:C10,D2:D10)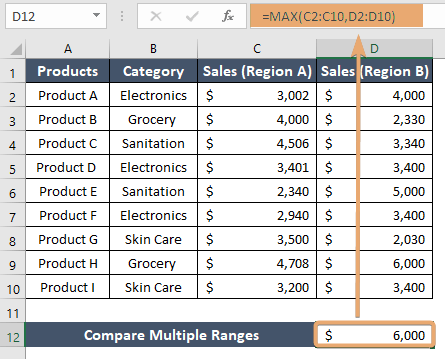
Example 4: Handling Non-Numeric Values
If your dataset includes non-numeric values and you need to find the highest numeric value including numbers and text:

Things to Remember
- The MAX function ignores empty cells, logical values (TRUE/FALSE), and text in its calculation.
- For datasets with non-numeric values, consider using the MAX function in combination with other functions to ensure accurate results.
- The MAX function can be combined with IF for conditional analysis.
Conclusion
The Excel MAX function is a powerful tool for data analysis, offering simplicity and versatility in finding the highest values within datasets. Its straightforward syntax and the ability to handle various data types make it essential for efficient data management and analysis. By mastering the MAX function, you can unlock new insights and make informed decisions based on your data.
Frequently Asked Questions
Can the MAX function compare dates?
Yes, Excel treats dates as serial numbers, so the MAX function can be used to find the latest date in a range of dates.
What if my data contains errors?
The MAX function will ignore cells with text or logical values but will return an error if the range contains error values. Use error handling functions like IFERROR in conjunction with MAX for such cases.
Can I use MAX with conditions?
While MAX itself does not handle conditions, you can combine it with the IF function (in an array formula) to evaluate conditions.
