How to Use COUNTBLANK Function in Excel [3 Examples]
Discover the power of Excel’s COUNTBLANK function, an indispensable tool for users seeking to streamline their data analysis process. This guide delves into the essentials of the COUNTBLANK function, offering a blend of detailed explanations, practical examples, and user-friendly insights. Whether you’re a beginner or an experienced Excel user, this article will enhance your spreadsheet skills, making data management more efficient.
What Does the Excel COUNTBLANK Function Do?
The COUNTBLANK function in Excel is designed to count the number of empty cells in a specified range. This function is particularly useful for data analysis, allowing users to quickly identify gaps in datasets, and ensure data integrity and accuracy.
What is the Syntax of the Excel COUNTBLANK Function?
The syntax for the COUNTBLANK function is straightforward:
=COUNTBLANK(range)What Are the Arguments of the Excel COUNTBLANK Function?
The COUNTBLANK function requires a single argument:
- range: A range of cells within which the function searches for empty cells. This range can be a single cell, a row, a column, or a larger area of the worksheet.
What is the Output Type of the Excel COUNTBLANK Function?
The output of the COUNTBLANK function is a numeric value. This value represents the total number of empty cells found within the specified range.
3 Examples of Using the COUNTBLANK Function in Excel
Example 1: Basic Usage
Imagine a scenario where you have a list of fruits in column A (from A1 to A10), and some cells are empty. To find out how many cells are vacant, you can use the COUNTBLANK function as follows:
=COUNTBLANK(A1:A10)This formula will return the number of empty cells in the range A1:A10.
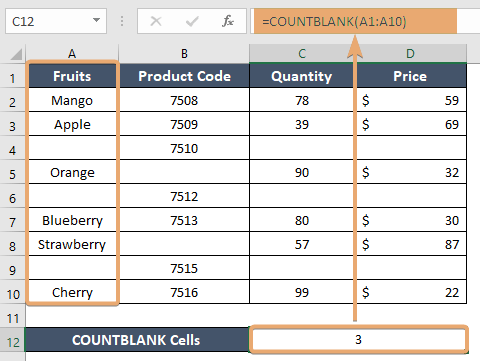
Example 2: Data Cleaning
Suppose you’re preparing a dataset for analysis and need to ensure completeness. After entering your data in range A1:D10, use:
=COUNTBLANK(A1:D10)This tells you how many cells are empty, helping to identify missing data points quickly.
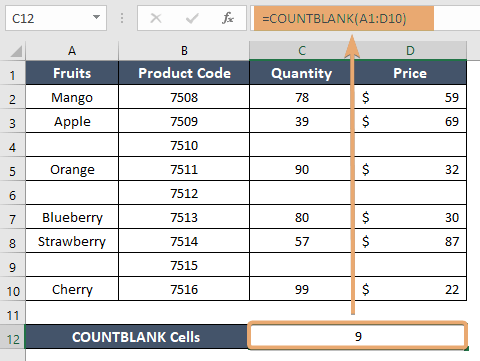
Example 3: Dynamic Ranges with COUNTBLANK
Formula 1: When working with dynamic ranges, the COUNTBLANK function remains effective. If you have a table named “Sales_Data“, you want to count the blanks from your formula might look like this:
=COUNTBLANK(Sales_Data)This approach ensures that your count automatically adjusts as the table’s size changes.

Formula 2: While working on a table, you can also calculate the blanks of a specific column with the COUNTBLANK function. The formula will be:
=COUNTBLANK(Sales_Data[Product Code])This will automatically adjust the count with the column’s blank cells.

Things to Remember
- COUNTBLANK only counts cells that are truly empty. Cells with formulas that return an empty string are not counted as blank.
- This function is case-insensitive and does not differentiate between data types.
- It’s an invaluable tool for data cleaning and preparation, helping identify areas that may require attention or correction.
Conclusion
The COUNTBLANK function in Excel is a powerful feature for managing and analyzing datasets. By understanding and applying this function, users can significantly enhance their data analysis capabilities, ensuring data completeness and accuracy. Whether you’re a novice or a seasoned Excel user, mastering the COUNTBLANK function is a step towards more efficient and effective data management.
Frequently Asked Questions
Can COUNTBLANK count cells with spaces as blank?
No, COUNTBLANK considers cells with spaces as non-blank. Only empty cells are counted.
Does COUNTBLANK include cells with formulas that return an empty string in its count?
No, if a cell contains a formula that returns an empty string, it is not considered blank by COUNTBLANK.
How does COUNTBLANK handle merged cells?
COUNTBLANK counts merged cells as a single cell. If the merged cell is empty, it will be counted as one blank cell.
Can I use COUNTBLANK across multiple ranges?
No, COUNTBLANK does not natively support multiple ranges. You would need to use separate COUNTBLANK functions for each range and sum the results if needed.