How to Use MATCH Function in Excel [2 Examples]
What Does the Excel MATCH Function Do?
The MATCH function actively searches for a specified value in a range of cells and returns its relative position. It scans data for an exact or closest match, giving the position of the found item within the range.
What is the Syntax of the Excel MATCH Function?
The syntax of the MATCH function is straightforward:
=MATCH(lookup_value, lookup_array, [match_type])What are the Arguments of the Excel MATCH Function?
The Excel MATCH function takes three arguments:
- lookup_value: The value you’re searching for.
- lookup_array: The range of cells where Excel should search for the lookup_value.
- match_type (optional): Specifies the type of match to be performed.
What is the Output of the Excel MATCH Function?
The output of the Excel MATCH function is the relative position of the matched value within the lookup_array. If it finds no match, it actively returns the #N/A error.
2 Examples of Using the MATCH Function in Excel
Let’s dive into some practical examples to grasp the versatility of the MATCH function:
Example 1: Finding an Exact Match
Suppose you have a list of student names in column A and their corresponding scores in column B. So, use the MATCH function to find the position of a specific student’s name, such as “John,” within the range.
=MATCH("John", A:A, 0)This formula will return the row number where “John” is located in column A.
Example 2: Performing Approximate Match
In a dataset containing sales value, you can use the MATCH function to find the position of the nearest price below a specified value.
=MATCH(3000, D2:D7, 1)This formula will return the position of the highest price which is less than 3000.
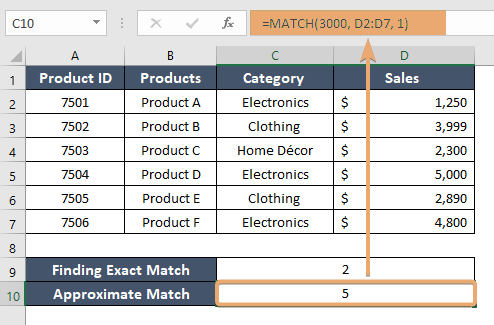
Things to Remember
- Ensure that the lookup_array is sorted appropriately for accurate results in approximate match scenarios.
- Be mindful of the match_type argument to specify the desired matching behavior.
- Handle potential errors gracefully using functions like IFERROR to enhance the robustness of your formulas.
Conclusion
The Excel MATCH function serves as a valuable tool for swiftly locating values within datasets, offering unparalleled efficiency and accuracy. By mastering its syntax and applications, users can streamline their data analysis tasks and unlock new possibilities for spreadsheet manipulation.
Frequently Asked Questions
Can the MATCH function be used to search for values in multiple columns?
Yes, you can extend the lookup_array argument to include multiple columns for searching across different datasets.
What is the difference between the MATCH function and VLOOKUP or HLOOKUP?
VLOOKUP and HLOOKUP retrieve, MATCH returns relative position, enabling dynamic data manipulation within Excel.
Is it possible to use the MATCH function with wildcard characters for partial matches?
Yes, you can combine the MATCH function with wildcard characters like “*” or “?” to perform partial matching operations within the dataset.
Can the Excel MATCH function be used for approximate matching?
Yes, you can specify match_type as 1 or -1 for approximate matching, finding the closest value less/greater than or equal to lookup_value.
How can I handle errors when using the MATCH function?
Use IFERROR alongside MATCH to manage errors smoothly, enabling custom responses or actions if matches are absent.
Can I use wildcard characters with the Excel MATCH function?
Yes, combine MATCH with “*” or “?” for partial matches, enhancing dataset searches with flexible criteria.
What are some advanced applications of the MATCH function?
Combine Excel’s MATCH with INDEX or OFFSET for dynamic data retrieval, enabling advanced lookup operations based on specific criteria.