How to Use COUNTA Function in Excel [3 Examples]
Microsoft Excel offers a plethora of functions to simplify data analysis, and the COUNTA function is a versatile tool in this regard. In this comprehensive guide, we’ll explore the COUNTA function, unraveling its purpose, syntax, arguments, and output type, and providing practical examples to elevate your Excel proficiency.
What Does the Excel COUNTA Function Do?
The COUNTA function in Excel serves a crucial role in counting the number of cells in a range that are not empty. It is particularly useful for tallying the total number of non-blank cells, providing valuable insights into data completeness.
What is the Syntax of the Excel COUNTA Function?
Mastering the syntax of the COUNTA function is essential for its correct application. The syntax is straightforward:
=COUNTA(value1, value2, ...)Here, value1, value2, etc., represent the values or ranges you want to include in the count. Simply input the desired cells or ranges to obtain an accurate count of non-empty cells.
What Are the Arguments of the Excel COUNTA Function?
The COUNTA function takes one or more arguments, which can be cells, ranges, or values. Let’s break down the arguments:
- value1: This is the first item, cell, or range you want to include in the count.
- value2: You can continue adding more values or ranges if needed.
Ensure that you provide the correct arguments to obtain the desired count.
What is the Output Type of the Excel COUNTA Function?
The COUNTA function outputs a numeric value representing the count of non-empty cells. This result can be used for further analysis, and reporting, or as a metric for data completeness.
3 Examples of Using the COUNTA Function in Excel
Now, let’s dive into practical examples showcasing the COUNTA function’s versatility:
Example 1: Count Non-Blank Cells in a Column
In this example, we count the non-empty cells in column A from rows 2 to 10.
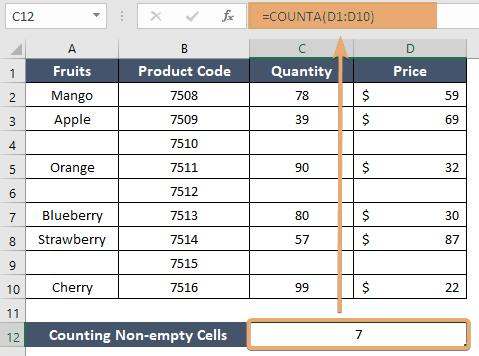
Example 2: Include Multiple Ranges in the Count
Here, we extend the count to multiple non-contiguous ranges, demonstrating the flexibility of the COUNTA function.
=COUNTA(A2:A10,C2:C10,D1:D10)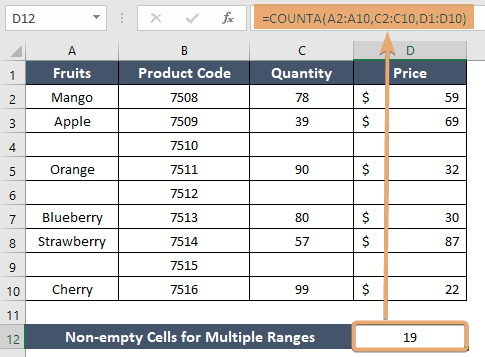
Example 3: Count Non-Blank Cells Across Sheets
Explore the COUNTA function’s capability to count non-empty cells across different sheets.
=COUNTA(Sheet2!A1:A10,Sheet2!D1:D10)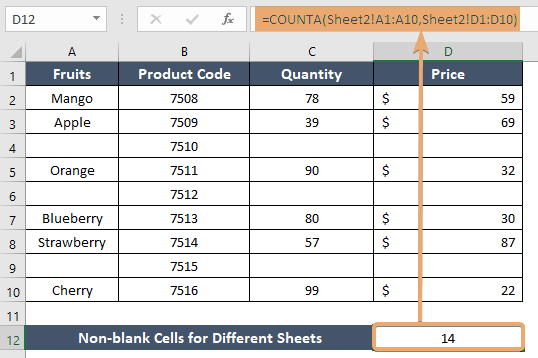
Things to Remember
- The COUNTA function includes cells with any type of data, not just numbers.
- Blank cells or cells containing formulas that result in empty strings are also counted.
- Be mindful of excluding unnecessary cells to ensure accurate counts.
Conclusion
In conclusion, the Excel COUNTA function is a valuable asset for data analysis, providing a straightforward way to count non-empty cells. By understanding its syntax, and arguments, and exploring practical examples, you can wield the COUNTA function to enhance your Excel proficiency and make informed decisions based on comprehensive data counts.
Frequently Asked Questions
Can COUNTA count cells with formulas that result in an empty string (“”)?
Yes, the COUNTA function will count cells that contain formulas, even if the formula’s result is an empty string (“”). This is because the cell is not technically empty; it contains a formula, which COUNTA recognizes as content.
How do you use COUNTA to count cells across multiple ranges or sheets?
To count cells across multiple ranges or sheets using COUNTA, you simply include all the desired ranges or references to different sheets as arguments in the function. For example:
=COUNTA(A1:A10, Sheet2!B1:B10, C1:C10)This formula counts all non-empty cells in the range A1:A10 on the current sheet, B1:B10 on Sheet2, and C1:C10 on the current sheet.
Are there any limitations to the COUNTA function I should be aware of?
While COUNTA is highly versatile, there are a few considerations: COUNTA will include cells with formulas that result in an error in the count, which might not always be desirable.
It counts cells with formulas that return an empty string, which could potentially lead to a higher count than expected if you’re only interested in cells with visible data.
For large data sets with complex criteria, COUNTIFS might be a better choice due to its ability to apply specific conditions to the count.