How to Use AVERAGE Function in Excel [4 Examples]
What Does the Excel AVERAGE Function Do?
The Excel Average function, often denoted as AVERAGE, is designed to calculate the arithmetic mean of a set of numbers. In simpler terms, it helps you find the average value of a range, making it an invaluable asset for data analysts and enthusiasts alike.
What is the Syntax of the Excel AVERAGE Function?
The syntax of the AVERAGE function is user-friendly, consisting of a straightforward structure:
=AVERAGE(number1, [number2], ...)What are the Arguments of the Excel AVERAGE Function?
Understanding the arguments is key to harnessing the full potential of the Average function.
- number1: The primary set of numbers or range from which the average is calculated.
- [number2]: Optional additional numbers or ranges you want to include in the average calculation.
What is the Output Type of the Excel AVERAGE Function?
The AVERAGE function returns a numerical result, specifically the arithmetic mean of the provided set of numbers.
4 Examples of Using the AVERAGE Function in Excel
Example 1: Basic Average Calculation
Suppose you have a set of numbers in cells A2 to A10.
The formula would be:
=AVERAGE(A2:A10)The Excel formula calculates and returns the arithmetic mean of the values in the range from cell A2 to A10.
Example 2: Including Additional Numbers
To calculate the average of two different ranges (B2:B10 and C2:C10):
=AVERAGE(B2:B10, C2:C10)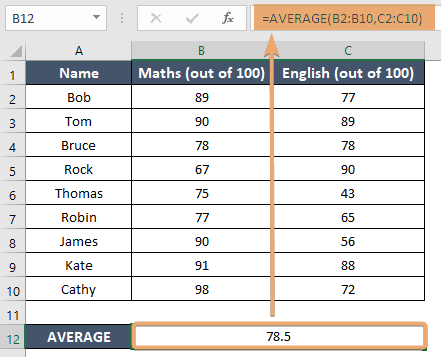
Example 3: Handling Empty Cells
Dealing with empty cells without affecting the average:
=AVERAGEIF(A1:A5, "<>0")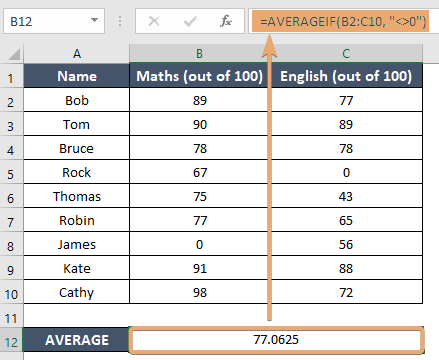
Example 4: Applying Conditional Formula
You can use the array formula with AVERAGEIF functions like this:

Things to Remember
- Be cautious of errors, especially if the provided range contains non-numeric values.
- Utilize dynamic named ranges to ensure your calculations automatically adjust with data changes.
- Adjust the number format to display the desired decimal precision in your results.
Conclusion
Mastering the Excel Average function empowers you to unravel meaningful insights from your data effortlessly. Whether you’re analyzing sales figures, survey responses, or any numerical data, the Average function streamlines the process, making you a more efficient data analyst.
Frequently Asked Questions
Can the Average function handle non-numeric values?
The Average function may result in an error if non-numeric values are present in the specified range. Ensure your data is clean before applying the function.
How can I avoid errors when using the AVERAGE function?
Perform data validation and clean-up to ensure all values in the range are numeric. Additionally, consider using error-checking functions like IFERROR to handle potential issues.
Can the AVERAGE function calculate the weighted average?
No, the AVERAGE function by itself calculates the simple arithmetic mean and cannot directly compute a weighted average. To calculate a weighted average, you would need to use a combination of functions, typically SUMPRODUCT and SUM, or an array formula.
What types of data can the AVERAGE function in Excel handle?
The AVERAGE function is designed to calculate the mean of numeric data. It can handle any number, including integers, decimals, and negative values, but it ignores text, logical values (unless directly entered as arguments), and empty cells in the range.