40 Advanced Useful VBA Codes for Excel [Free PDF Download]
Excel is one of the most widely used programs in the world, and it’s no secret that its VBA programming language is a powerful tool for automating tasks and increasing productivity. With advanced VBA codes, you can take your Excel skills to the next level and streamline your workflows even further. That’s why I’ve compiled a list of 40 advanced useful VBA codes for Excel that you can download for free in PDF format.
So without further ado, let’s dive into the world of advanced VBA codes for Excel and see what’s in store.
Download 40 Advanced Useful VBA Codes for Excel
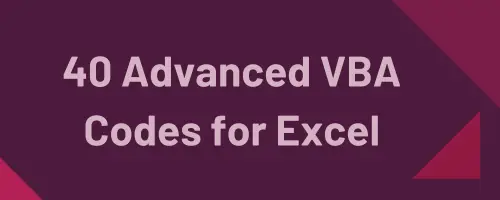
5 Advanced Useful VBA Codes to Export Files in Excel
1. Export Each Worksheet in a Workbook as Separate Excel Files Using VBA
This code will allow you to export all the sheets in your workbook as separate Excel files. You will get a prompt window to choose a location to save all the Excel files.
Sub CopySheetsToNewWorkbooks()
Dim sheetToCopy As Worksheet
Dim saveFolder As String
' Prompt the user to choose a directory to save the new sheets in
With Application.FileDialog(msoFileDialogFolderPicker)
.Title = "Select a folder to save the sheets in"
.Show
If .SelectedItems.Count > 0 Then
saveFolder = .SelectedItems(1) & "\"
Else
' User canceled the dialog, exit the subroutine
Exit Sub
End If
End With
Application.ScreenUpdating = False
For Each sheetToCopy In ActiveWorkbook.Sheets
sheetToCopy.Copy
ActiveWorkbook.SaveAs Filename:=saveFolder & sheetToCopy.Name & ".xlsx"
ActiveWorkbook.Close saveChanges:=False
Next
Application.ScreenUpdating = True
End Sub2. Export All Worksheets in a Workbook as Separate PDF Files Using VBA
This code will allow you to export all the sheets in your workbook as separate PDF files. You will get a prompt window to choose a location to save all the pdf files.
Sub CopySheetsToNewPDFs()
Dim sheetToCopy As Worksheet
Dim saveFolder As String
' Prompt the user to choose a directory to save the new PDFs in
With Application.FileDialog(msoFileDialogFolderPicker)
.Title = "Select a folder to save the PDFs in"
.Show
If .SelectedItems.Count > 0 Then
saveFolder = .SelectedItems(1) & "\"
Else
' User cancelled the dialog, exit the subroutine
Exit Sub
End If
End With
Application.ScreenUpdating = False
For Each sheetToCopy In ActiveWorkbook.Sheets
sheetToCopy.ExportAsFixedFormat Type:=xlTypePDF, Filename:=saveFolder & sheetToCopy.Name & ".pdf"
Next
Application.ScreenUpdating = True
End Sub3. VBA Code to Export Worksheet as a PDF File with a Prompt [Current Date & Time in the Filename]
This code can export a worksheet as a pdf file. The file name will start with the sheet name followed by the current date & time. You will get a prompt to choose a specific location to save the pdf file. Also, you will be allowed to edit the file name while saving it.
Sub SavePDFWithDateAndTime()
Dim ws As Worksheet
Dim wb As Workbook
Dim timeStr As String
Dim nameStr As String
Dim pathStr As String
Dim fileStr As String
Dim pathAndFileStr As String
Dim saveAsResult As Variant
On Error GoTo errorHandler
Set wb = activeWorkbook
Set ws = ActiveSheet
timeStr = Format(Now(), "mm.dd.yyyy_hh.mm_AM/PM")
pathStr = wb.Path
If pathStr = "" Then
pathStr = Application.DefaultFilePath
End If
pathStr = pathStr & ""
nameStr = Replace(ws.Name, " ", "")
nameStr = Replace(nameStr, ".", "_")
fileStr = nameStr & "_" & timeStr & ".pdf"
pathAndFileStr = pathStr & fileStr
saveAsResult = Application.GetSaveAsFilename _
(InitialFileName:=pathAndFileStr, _
FileFilter:="PDF Format (*.pdf), *.pdf", _
Title:="Choose a folder & name")
If saveAsResult <> "False" Then
ws.ExportAsFixedFormat _
Type:=xlTypePDF, _
fileName:=saveAsResult, _
Quality:=xlQualityStandard, _
IncludeDocProperties:=True, _
IgnorePrintAreas:=False, _
OpenAfterPublish:=False
MsgBox "Pdf successfully saved at:" _
& vbCrLf _
& saveAsResult
End If
exitHandler:
Exit Sub
errorHandler:
MsgBox "Failed to save the PDF file."
Resume exitHandler
End Sub4. Export Charts from Excel to PowerPoint Using VBA
This code exports a selected chart in Excel to a new PowerPoint slide. It first checks if a chart is selected and displays a message if one isn’t. If a chart is selected, it adds a slide with a title-only layout, copies the selected chart, and pastes it onto the PowerPoint slide.
Sub ExportChartToPowerPoint()
' Declare and initialize variables
Dim pptApp As Object ' PowerPoint application
Dim pptPres As Object ' PowerPoint presentation
Dim pptSlide As Object ' PowerPoint slide
Dim pptShape As Object ' PowerPoint shape
' Check if a chart is selected
If ActiveChart Is Nothing Then
MsgBox "Please select a chart to export.", vbExclamation, "No Chart Selected"
Exit Sub
End If
' Create a PowerPoint application if one doesn't exist
If pptApp Is Nothing Then
Set pptApp = CreateObject("PowerPoint.Application")
End If
On Error GoTo 0 ' Disable error handling
Application.ScreenUpdating = False ' Disable screen updating
' Create a new PowerPoint presentation
Set pptPres = pptApp.Presentations.Add
' Add a slide with a title only layout
Set pptSlide = pptPres.Slides.Add(1, 11) '11 = ppLayoutTitleOnly
' Copy the selected chart and paste it onto the PowerPoint slide
ActiveChart.ChartArea.Copy
pptSlide.Shapes.Paste
Set pptShape = pptSlide.Shapes(pptSlide.Shapes.Count)
' Position the chart on the slide
pptShape.Left = 200
pptShape.Top = 200
' Show the PowerPoint application
pptApp.Visible = True
pptApp.Activate
Application.CutCopyMode = False ' Clear the clipboard
' Enable screen updating
Application.ScreenUpdating = True
End Sub5. Select and Export Range as PDF in Excel with VBA
This code allows you to select and insert a range and then export the range as a PDF file. You will also get a prompt to manually choose a destination to save and rename the file.
Sub ExportRangeAsPDF()
' Allow user to select a range
Dim selectedRange As Range
Set selectedRange = Application.InputBox("Select a range", Type:=8)
' Define the filename and path for the exported PDF
Dim savePath As Variant
savePath = Application.GetSaveAsFilename(FileFilter:="PDF (*.pdf), *.pdf")
' Export the range as a PDF file
If savePath <> False Then
selectedRange.ExportAsFixedFormat Type:=xlTypePDF, Filename:=savePath, Quality:=xlQualityStandard, IncludeDocProperties:=True, IgnorePrintAreas:=False
End If
End Sub4 Advanced Useful VBA Codes for Range Manipulation in Excel
1. Select a Range to Apply Alternate Row Colors in Excel Using VBA
This VBA code allows you to select a range and apply alternate row colors to that range.
Sub ApplyRowColors()
' Allow user to select a range
Dim selectedRange As Range
Set selectedRange = Application.InputBox("Select a range", Type:=8)
' Define the colors to alternate between
Dim color1 As Long
color1 = RGB(242, 242, 242) ' light gray
Dim color2 As Long
color2 = RGB(255, 255, 255) ' white
' Apply the colors to each row in the range
Dim numRows As Long
numRows = selectedRange.Rows.Count
Dim i As Long
For i = 1 To numRows
If i Mod 2 = 0 Then
selectedRange.Rows(i).Interior.Color = color1
Else
selectedRange.Rows(i).Interior.Color = color2
End If
Next i
End Sub2. Remove Blank Rows in the Active Worksheet in Excel Using VBA
This code can remove all the blank rows inside your data in Excel when you run it.
Sub RemoveBlankRows()
Dim rng As Range
Dim i As Long
'Set the range of cells to the used range of the active worksheet
Set rng = ActiveSheet.UsedRange
'Loop through each row in the range
For i = rng.Rows.Count To 1 Step -1
If WorksheetFunction.CountA(rng.Rows(i)) = 0 Then
'If the row is completely empty, delete it
rng.Rows(i).Delete
End If
Next i
End Sub3. Unhide All Rows and Columns in the Active Worksheet in Excel Using VBA
This code will let you unhide all the hidden rows and columns in one go.
Sub UnhideAllRowsColumns()
ActiveSheet.Cells.EntireRow.Hidden = False
ActiveSheet.Cells.EntireColumn.Hidden = False
End Sub4. Unmerge All Merged Cells in Excel Using VBA
This VBA code will unmerge all the merged cells in your active worksheet in Excel.
Sub UnmergeAllCells()
ActiveSheet.Cells.UnMerge
End Sub4 Advanced Useful VBA Codes for Sheet Manipulation in Excel
1. Delete Multiple Sheets Without Any Warning Prompt in Excel Using VBA
This subroutine deletes multiple sheets without any warning prompt with the given names. Just run the code, insert sheet names to delete, separate by commas, and see the magic.
Sub DeleteSheetsWithNames()
' Declare variables
Dim currentSheet As Worksheet
Dim sheetNamesToDelete As Variant
Dim i As Long
' Prompt the user to enter the sheet names to delete, separated by commas
sheetNamesToDelete = Split(InputBox("Enter the sheet names to delete, separated by commas"), ",")
' Disable alerts to avoid confirmation messages
Application.DisplayAlerts = False
' Loop through each worksheet in the workbook
For Each currentSheet In ThisWorkbook.Worksheets
' Check if the current sheet name is in the array of sheets to delete
For i = LBound(sheetNamesToDelete) To UBound(sheetNamesToDelete)
If Trim(sheetNamesToDelete(i)) = currentSheet.Name Then
' Delete the sheet and exit the inner loop once a match is found
currentSheet.Delete
Exit For
End If
Next i
Next currentSheet
' Enable alerts again
Application.DisplayAlerts = True
' Display a message to confirm the deletion
MsgBox "The sheets have been deleted successfully."
End Sub2. Unhide All Worksheets in Your Excel Workbook Using VBA
This code allows you to unhide all the worksheets at the same time.
Sub UnhideAllSheets()
Dim ws As Worksheet
For Each ws In ActiveWorkbook.Worksheets
ws.Visible = xlSheetVisible
Next ws
End Sub3. Sort Worksheets Alphabetically in Excel Using VBA
This VBA code sorts the worksheets in an Excel workbook alphabetically based on your input. It asks you to choose whether you want to sort the worksheets in ascending order (A-Z), descending order (Z-A), or exit the sorting process.
Sub AlphabeticallySortWorksheets()
Application.ScreenUpdating = False
Dim sheetCount As Integer, i As Integer, j As Integer
Dim sortOrder As VbMsgBoxResult
sortOrder = MsgBox("Click Yes to sort A-Z, No to sort Z-A, or Cancel to exit.", vbYesNoCancel)
sheetCount = Sheets.Count
For i = 1 To sheetCount - 1
For j = i + 1 To sheetCount
If sortOrder = vbYes Then
If UCase(Sheets(j).Name) < UCase(Sheets(i).Name) Then
Sheets(j).Move before:=Sheets(i)
End If
ElseIf sortOrder = vbNo Then
If UCase(Sheets(j).Name) > UCase(Sheets(i).Name) Then
Sheets(j).Move before:=Sheets(i)
End If
ElseIf sortOrder = vbCancel Then
MsgBox "Sorting worksheets cancelled."
Exit Sub
End If
Next j
Next i
Application.ScreenUpdating = True
MsgBox "Worksheets have been sorted " & IIf(sortOrder = vbYes, "in ascending order (A-Z).", "in descending order (Z-A).")
End Sub4. Check Whether a Specific Sheet Exists in a Workbook Using VBA
This VBA code helps you check whether a sheet with a specific name exists in your Excel workbook or not. If it finds a match, it displays a message box telling you that the sheet exists and exits the sub. If it doesn’t find a match, it displays another message box informing you that the sheet does not exist.
Sub CheckIfSheetExists()
Dim sheetName As String
Dim ws As Worksheet
sheetName = InputBox("Enter the name of the sheet you want to check.")
For Each ws In ThisWorkbook.Worksheets
If ws.Name = sheetName Then
MsgBox "The sheet " & sheetName & " exists in this workbook."
Exit Sub
End If
Next ws
MsgBox "The sheet " & sheetName & " does not exist in this workbook."
End Sub5 Advanced Useful VBA Codes for Workbook Manipulation in Excel
1. Combine Multiple Excel Workbooks into a Single Workbook Using VBA
The following sub-routine combines multiple Excel workbooks into a single workbook. It prompts the user to select multiple files using the File Dialog Box. It then opens each file, copies all worksheets, and pastes them into the destination workbook.
Sub CombineWorkbooks()
' Declare variables
Dim fileCount, g As Integer
Dim fileDialog As fileDialog
Dim destinationWorkbook, sourceWorkbook As Workbook
Dim sourceWorksheet As Worksheet
' Set the destination workbook as the active workbook
Set destinationWorkbook = Application.ActiveWorkbook
' Open the File Dialog Box to allow the user to select multiple files
Set fileDialog = Application.fileDialog(msoFileDialogFilePicker)
fileDialog.AllowMultiSelect = True
fileCount = fileDialog.Show
' Loop through each selected file
For g = 1 To fileDialog.SelectedItems.Count
' Open the file and set it as the source workbook
Workbooks.Open fileDialog.SelectedItems(g)
Set sourceWorkbook = ActiveWorkbook
' Loop through each worksheet in the source workbook and copy it to the destination workbook
For Each sourceWorksheet In sourceWorkbook.Worksheets
sourceWorksheet.Copy after:=destinationWorkbook.Sheets(destinationWorkbook.Worksheets.Count)
Next sourceWorksheet
' Close the source workbook
sourceWorkbook.Close
Next g
End Sub2. Delete All Blank Worksheets from an Excel Workbook Using VBA
This VBA code loops through all the worksheets in the active workbook and checks if each worksheet is blank. If a worksheet is blank, it is deleted without any confirmation message.
Sub DeleteBlankWorksheets()
Dim ws As Worksheet
Application.DisplayAlerts = False 'Disable alerts
For Each ws In ThisWorkbook.Worksheets
If Application.WorksheetFunction.CountA(ws.Cells) = 0 Then
ws.Delete
End If
Next ws
Application.DisplayAlerts = True 'Enable alerts
End Sub3. Refresh All Pivot Tables in the Active Workbook Using VBA
This code loops through all pivot tables in the active workbook using a For Each loop and then refreshes each pivot table using the RefreshTable method.
Sub RefreshAllPivotTables()
Dim pt As PivotTable
For Each pt In ActiveWorkbook.PivotTables
pt.RefreshTable
Next pt
End Sub4. Activate R1C1 Reference Style in Excel Using VBA
This code sets the reference style of Excel from the A1 reference style to the R1C1 reference style.
Sub ActivateR1C1ReferenceStyle()
Application.ReferenceStyle = xlR1C1
End Sub5. Activate A1 Reference Style in Excel Using VBA
This code sets the reference style of Excel from the R1C1 reference style to the A1 reference style.
Sub ActivateA1ReferenceStyle()
Application.ReferenceStyle = xlA1
End Sub4 Advanced Useful VBA Codes for Data Manipulation in Excel
1. Create a List of All Sheets [Table of Contents] in Excel Using VBA
This VBA code creates a sheet named “Table of Contents” that lists all the other worksheets in the workbook, excluding the “Table of Contents” sheet itself. Then the code loops through all the worksheets in the workbook, excluding the “Table of Contents” sheet, and adds their names by inserting a hyperlink to each sheet.
Sub CreateTableOfContents()
Dim ws As Worksheet
Dim tocSheet As Worksheet
Dim lastRow As Long
Dim sheetName As String
Dim i As Long
' Create a new sheet for the table of contents
Set tocSheet = ThisWorkbook.Sheets.Add(After:= _
ThisWorkbook.Sheets(ThisWorkbook.Sheets.Count))
tocSheet.Name = "Table of Contents"
' Set the column headings and format the table of contents
With tocSheet
.Range("A1").Value = "List of All Sheets"
.Range("A1").Font.Bold = True
.Range("A1").Font.Size = 12
.Range("A1").HorizontalAlignment = xlCenter
.Columns("A").AutoFit
.Range("A2:A" & .Rows.Count).Font.Size = 12
End With
' Loop through all worksheets and add their names to the table of contents
i = 2 ' Start adding sheet names in row 2
For Each ws In ThisWorkbook.Worksheets
If ws.Name <> tocSheet.Name Then ' Exclude the table of contents sheet
sheetName = ws.Name
' Add a hyperlink to the sheet in the table of contents
tocSheet.Hyperlinks.Add Anchor:=tocSheet.Range("A" & i), Address:="", _
SubAddress:="'" & sheetName & "'!A1", TextToDisplay:=sheetName
i = i + 1 ' Move to the next row
End If
Next ws
' Move the table of contents sheet to the first position in the workbook
tocSheet.Move Before:=ThisWorkbook.Sheets(1)
End Sub2. Transfer Data from Excel to Powerpoint Using VBA
This VBA code asks you to select a range of cells in your Excel sheet. Then it opens the PowerPoint application, adds a new presentation and slide to it, and pastes the selected range as a table onto the new PowerPoint slide.
Sub TransferDataToPowerPoint()
' Declare variables
Dim xlRange As Range
Dim pptApp As Object
Dim pptPres As Object
Dim pptSlide As Object
Dim pptShape As Object
' Prompt user to select a range in Excel
On Error Resume Next
Set xlRange = Application.InputBox(prompt:="Select a range to transfer to PowerPoint.", Type:=8)
On Error GoTo 0
' Check if a range was selected
If xlRange Is Nothing Then
MsgBox "No range was selected. Please try again.", vbCritical
Exit Sub
End If
' Create new PowerPoint presentation and add a new slide
Set pptApp = CreateObject("PowerPoint.Application")
pptApp.Visible = True
Set pptPres = pptApp.Presentations.Add
Set pptSlide = pptPres.Slides.Add(1, 12)
' Copy range to clipboard
xlRange.Copy
' Paste range onto PowerPoint slide as a table
Set pptShape = pptSlide.Shapes.PasteSpecial(DataType:=2)
pptShape.Left = 50
pptShape.Top = 100
' Cleanup
Set pptShape = Nothing
Set pptSlide = Nothing
Set pptPres = Nothing
Set pptApp = Nothing
Set xlRange = Nothing
End Sub3. Remove All Extra Spaces from a Selected Range in Excel with VBA
This code allows you to manually select a range of cells in an Excel workbook using a prompt. Then it removes any leading and trailing spaces from the cell values, as well as any extra spaces between words.
Sub RemoveSpaces()
Dim rng As Range
Dim cell As Range
'Prompt the user to select the range of cells to remove spaces from
On Error Resume Next
Set rng = Application.InputBox("Please select the range of cells to remove spaces from:", "Select Range", Type:=8)
On Error GoTo 0
'Check if the user cancelled the selection
If rng Is Nothing Then
MsgBox "No range was selected.", vbInformation
Exit Sub
End If
'Loop through each cell in the range
For Each cell In rng
'Remove leading and trailing spaces from the cell value
cell.Value = Trim(cell.Value)
'Remove any extra spaces between words
Do While InStr(cell.Value, " ") > 0
cell.Value = Replace(cell.Value, " ", " ")
Loop
Next cell
End Sub4. Search Value on Multiple Sheets in Excel with VBA
This code allows you to search for a specific value on all the worksheets in the current workbook. It will prompt you to enter the search term and then loop through each worksheet in the workbook to find the first occurrence of the value.
If it finds the value, it will display a message box showing the worksheet name and cell address where the value is found. If it does not find the value on any sheet, it displays a message indicating that the value was not found.
Sub SearchValueOnSheets()
' Declare variables
Dim ws As Worksheet
Dim rngSearch As Range
Dim strSearch As String
Dim foundCell As Range
' Prompt user to enter a search term
strSearch = InputBox("Enter the value you want to search for:")
' Loop through all worksheets in the workbook
For Each ws In ThisWorkbook.Worksheets
' Search for the value on the sheet
Set rngSearch = ws.Cells.Find(What:=strSearch, LookIn:=xlValues, LookAt:=xlWhole)
' Check if the value was found
If Not rngSearch Is Nothing Then
Set foundCell = rngSearch
Exit For
End If
Next ws
' Check if the value was found on any sheet
If Not foundCell Is Nothing Then
MsgBox "The value was found on sheet " & foundCell.Worksheet.Name & " in cell " & foundCell.Address & ".", vbInformation
Else
MsgBox "The value was not found on any sheet.", vbInformation
End If
End Sub7 Advanced Useful VBA Codes for Formatting in Excel
1. AutoFit All Non-Blank Columns in the Active Worksheet in Excel Using VBA
This VBA code will autofit all non-blank columns in the active worksheet of an Excel workbook.
Sub AutoFitNonBlankColumns()
Dim lastCol As Long
Dim i As Long
' Get the last column with data in the current worksheet
lastCol = Cells.Find("*", SearchOrder:=xlByColumns, SearchDirection:=xlPrevious).Column
' Loop through each column and autofit if there is non-blank data
For i = 1 To lastCol
If WorksheetFunction.CountA(Columns(i)) > 1 Then
Columns(i).AutoFit
End If
Next i
End Sub2. AutoFit All Non-Blank Rows in the Active Worksheet in Excel Using VBA
This VBA code will autofit all non-blank rows in the active worksheet of an Excel workbook.
Sub AutoFitNonBlankRows()
Dim lastRow As Long
Dim i As Long
lastRow = ActiveSheet.Cells(Rows.Count, 1).End(xlUp).Row
For i = 1 To lastRow
If WorksheetFunction.CountA(Rows(i)) > 0 Then
Rows(i).EntireRow.AutoFit
End If
Next i
End Sub3. Highlight All the Cells Having Formulas in Excel with VBA
This VBA code loops through all the cells in the used range of the active sheet and checks if each cell contains a formula. If a cell contains a formula (i.e., if the first character of the cell is “=”), then it changes the cell color to yellow.
Sub HighlightFormulaCells()
Dim cell As Range
For Each cell In ActiveSheet.UsedRange
If Left(cell.Formula, 1) = "=" Then
cell.Interior.Color = RGB(255, 255, 0) 'Set highlight color to yellow
End If
Next cell
End Sub4. Change Letter Case in Excel Using VBA
This subroutine changes the letter case of the selected cells based on user input. To change the case, you have to select the cells first and then run the code. It will work like magic.
Sub UpdateSelectedCellsCase()
' Prompt the user to input a letter to indicate the desired case
Dim caseType As String
caseType = InputBox("Enter 'a' for lowercase, 'b' for UPPERCASE, or 'c' for Proper Case." _
& vbCrLf & vbCrLf & "Note: Only the alphabetic characters will be affected.")
' Apply the selected case to each cell in the selection
Select Case caseType
Case "a", "A"
For Each selectedCell In Application.Selection
selectedCell.Value = LCase(selectedCell.Value)
Next selectedCell
Case "b", "B"
For Each selectedCell In Application.Selection
selectedCell.Value = UCase(selectedCell.Value)
Next selectedCell
Case "c", "C"
For Each selectedCell In Application.Selection
selectedCell.Value = WorksheetFunction.Proper(selectedCell.Value)
Next selectedCell
Case Else
' Display an error message and exit the subroutine
MsgBox "Invalid input. Please enter 'a', 'b', or 'c'.", vbExclamation, "Error"
Exit Sub
End Select
' Display a completion message
MsgBox "Case updated successfully!", vbInformation, "Complete"
End Sub5. Highlight Cells with Wrongly Spelled Words in Excel Using VBA
This code highlights the cells that have misspelled words in the active worksheet.
Sub HighlightMisspelledCells()
Dim cell As Range
For Each cell In ActiveSheet.UsedRange
' Check if the cell text has any misspelled words.
If Not Application.CheckSpelling(word:=cell.Text) Then
' Highlight the cell with red color.
cell.Interior.Color = vbRed
End If
Next cell
' Inform the user that the highlighting process has completed.
MsgBox "Misspelled cells have been highlighted.", vbInformation, "Highlight Misspelled Cells"
End Sub6. Change the Font Size of All Sheets of an Entire Workbook with VBA
This code prompts you to enter a font size, and loops through all worksheets in the workbook. Then it changes the font size of all cells in each sheet to the entered font size. If you cancel or enter an invalid input (e.g. a negative number), the macro exits without making any changes.
Sub ChangeFontSize()
Dim ws As Worksheet
Dim fontSize As Integer
'Prompt user for font size
fontSize = InputBox("Enter font size:", "Font Size")
'Exit if user cancels or enters invalid input
If fontSize <= 0 Then Exit Sub
'Loop through all worksheets in the workbook
For Each ws In ThisWorkbook.Worksheets
'Change font size of all cells in the sheet
ws.Cells.Font.Size = fontSize
Next ws
End Sub7. VBA to Remove All Text Wraps in the Active Worksheet
This code removes all the text wraps in your active worksheet in Excel.
Sub RemoveTextWrap()
Cells.WrapText = False
End Sub5 Advanced Useful VBA Codes to Print Files in Excel
1. VBA to Select and Print Multiple Ranges On Separate Pages in Excel
This piece of code allows you to specify the number of ranges first and then input those ranges by selecting cells using a prompt window. After that, it will tell you to save the ranges as separate PDF files to start printing each range on separate pages.
Sub PrintSelectedRanges()
'Declare variables
Dim numRanges As Integer
Dim currentRange As Integer
Dim rangeAddress As Object
Dim currentSheet As Worksheet
Dim printArea As Object
Dim Preview As Boolean
'Get the number of ranges to print from the user
numRanges = InputBox("Enter the number of ranges to print:")
'Loop through each range and prompt the user to select and insert it
For currentRange = 1 To numRanges
'Prompt the user to select and insert the current range
Set printArea = Application.InputBox("Select range " & currentRange & ":", Type:=8)
'Add the selected range to the overall print area
If currentRange = 1 Then
Set rangeAddress = printArea
Else
Set rangeAddress = Union(rangeAddress, printArea)
End If
Next currentRange
'Set the print area for the active sheet and print it
With ActiveSheet.PageSetup
.printArea = rangeAddress.Address
Preview = False
ActiveWindow.SelectedSheets.PrintOut Preview:=Preview
End With
End Sub2. VBA to Print Selected Sheets Using Sheet Numbers in Excel
This code will allow you to print a number of selected sheets. After running the code, you will be given the option to insert the starting and ending sheet numbers on your workbook. Based on your given sheet numbers, it will save and print those sheets one by one. Keep in mind that, this code only works on consecutive sheets.
Sub PrintSelectedSheets()
Dim sheetStart As Integer
Dim sheetEnd As Integer
sheetStart = InputBox("Enter the starting sheet number:")
sheetEnd = InputBox("Enter the ending sheet number:")
For i = sheetStart To sheetEnd
Worksheets(i).PrintOut
Next i
End Sub3. VBA to Print Selected Sheets in Excel By Mentioning the Sheet Names
By using this code, you can print a number of selected sheets by mentioning the sheet names on the code.
Sub PrintSheetsByName()
Worksheets("January").PrintOut
Worksheets("February").PrintOut
Worksheets("May").PrintOut
Worksheets("August").PrintOut
End Sub4. VBA to Print the Active Worksheet with Comments in Excel
This code will allow you to print out your active worksheet with all the comments in it.
Sub PrintSheetsWithComments()
'Display comments with comment indicators
Application.DisplayCommentIndicator = xlCommentAndIndicator
'Set up printing options to include comments
With ActiveSheet
.PageSetup.PrintComments = xlPrintInPlace
.PrintOut 'Print the active sheet with comments
End With
End Sub5. VBA to Print All the Hidden As Well As Visible Worksheets in Excel
This code can print out all the hidden as well as visible worksheets on your workbook. It will allow you to save all the sheets one by one first and then print them out respectively.
Sub PrintAllHiddenAndVisibleSheets()
'Declare variables
Dim currentVisible As Long
Dim workingSheet As Worksheet
'Loop through each worksheet in the active workbook
For Each workingSheet In ActiveWorkbook.Worksheets
With workingSheet
'Save the current visibility state of the worksheet
currentVisible = .Visible
'Set the worksheet to be visible
.Visible = xlSheetVisible
'Print the worksheet
.PrintOut
'Restore the previous visibility state of the worksheet
.Visible = currentVisible
End With
Next workingSheet
End Sub6 Miscellaneous VBA Codes for Excel
1. Select All Non-Blanks Cells in the Active Worksheet Using Excel VBA
This code selects all the cells with data in the active worksheet.
Sub SelectCellsWithData()
Dim ws As Worksheet
Set ws = ActiveSheet
Dim lastRow As Long
Dim lastColumn As Long
lastRow = ws.Cells.Find("*", SearchOrder:=xlByRows, SearchDirection:=xlPrevious).Row
lastColumn = ws.Cells.Find("*", SearchOrder:=xlByColumns, SearchDirection:=xlPrevious).Column
Dim dataRange As Range
Set dataRange = ws.Range(ws.Cells(1, 1), ws.Cells(lastRow, lastColumn))
dataRange.SpecialCells(xlCellTypeConstants).Select
End Sub2. VBA to Remove Page Breaks from the Active Worksheet in Excel
This code lets you remove page breaks from the current worksheet in just one click.
Sub DisablePageBreaks()
ActiveSheet.DisplayPageBreaks = False
End Sub3. VBA to Count the Total Number of Non-Blank Rows in a Selected Range in Excel
This subroutine counts the number of non-blank rows in the selected range. Just select a range and then run the code. It will show the count of all non-blank rows in a pop-up dialog box.
Sub CountNonBlankRows()
' Declare and initialize variables
Dim rowCount As Integer
rowCount = 0
' Loop through each row in the selection
For i = 1 To Selection.Rows.Count
' Check if the first cell in the row is not blank
If Selection.Cells(i, 1) <> "" Then
rowCount = rowCount + 1 ' Increment the row count
End If
Next i
' Display the row count in a message box
MsgBox "Number of non-blank rows: " & rowCount
End Sub4. VBA to Count the Total Number of Non-Blank Columns in the Active Worksheet in Excel
This code can count the total number of non-blank columns in the active worksheet in Excel. Just run the code and you will get the count figure in a popped-up dialog box.
Sub CountNonBlankColumns()
' Declare and initialize variables
Dim colCount As Integer
colCount = 0
' Get the range of cells in the active worksheet
Dim dataRange As Range
Set dataRange = ActiveSheet.UsedRange
' Loop through each column in the range
Dim col As Range
For Each col In dataRange.Columns
' Check if the column has any non-blank cells
If Application.WorksheetFunction.CountA(col) > 0 Then
colCount = colCount + 1 ' Increment the column count
End If
Next col
' Display the column count in a message box
MsgBox "Number of non-blank columns: " & colCount
End Sub5. VBA to Read Contents of a Selected Range Using Text-To-Speech in Excel
This code will prompt you to select a range. Next, it will read the contents of each cell using text-to-speech.
Sub SpeakSelectedRange()
Dim myRange As Range
Set myRange = Application.InputBox(prompt:="Please select a range to speak", Type:=8)
For Each cell In myRange
SpeakText (cell.Value)
Next cell
End Sub
Sub SpeakText(TextToSpeak As String)
Dim objVoice As Object
Set objVoice = CreateObject("SAPI.SpVoice")
objVoice.Speak TextToSpeak
End Sub6. VBA to Search on Google from Your Excel Worksheet
This code will prompt you to enter a search query in an input box. Upon entering the query and clicking OK, the code replaces any spaces in the query with a + sign and creates a Google search URL by appending the q parameter (which represents the search query) to the base URL https://www.google.com/search?q=. Finally, it opens the constructed URL in your default web browser.
Sub GoogleSearch()
Dim query As String
Dim url As String
query = InputBox("Enter your Google search query:")
If query <> "" Then
query = Replace(query, " ", "+")
url = "https://www.google.com/search?q=" & query
ActiveWorkbook.FollowHyperlink url
End If
End SubConclusion
I hope that this collection of 40 advanced useful VBA codes for Excel has been helpful to you and that you’re able to apply them in your daily work. Remember, these codes are just a starting point, and there’s always more to learn. Keep exploring the world of VBA and see how you can further customize Excel to suit your needs.