What is Active Cell & Active Sheet in Excel?
Active Cell in Excel
The cell where the cursor is currently located is the Active Cell. In other words, when you start typing something in a cell, you are typing in the Active Cell.
In order to identify it from other cells, the Active Cell has a thin border surrounding it. The narrow border is usually a deep green color.
As you can see, I’ve selected cell C2 in the example below. So the cell C2 is now the Active Cell.
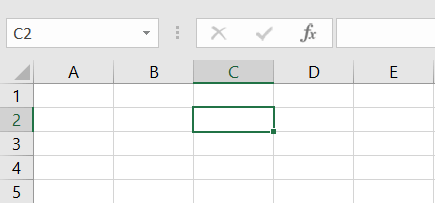
Another way to identify the current Active Cell is by looking at the Name Box in the left corner, right above the worksheet. The cell address of the Active Cell will appear in the Name Box:
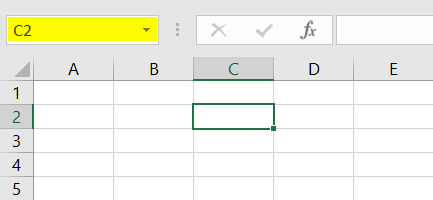
There are various methods to move the Active Cell. For instance, you can move it by clicking on a cell with your mouse, in which case that cell will now become the Active Cell. You can also change the Active Cell by using the arrow keys on your keyboard.
Another shortcut is pressing the ENTER key, which will shift the Active Cell down (unless this was disabled in the Settings). Also, by using the TAB key, you can move the Active Cell to the right.
When you start entering data into a cell it will appear in the cell that is currently the Active Cell. You can also make changes to the Active Cell, e.g. by altering the font or changing the background colour of the cell.
Something worth noting, is that there can be only one Active Cell, even when multiple cells are selected. So when a range is selected, there are multiple selected cells, but only one Active Cell:
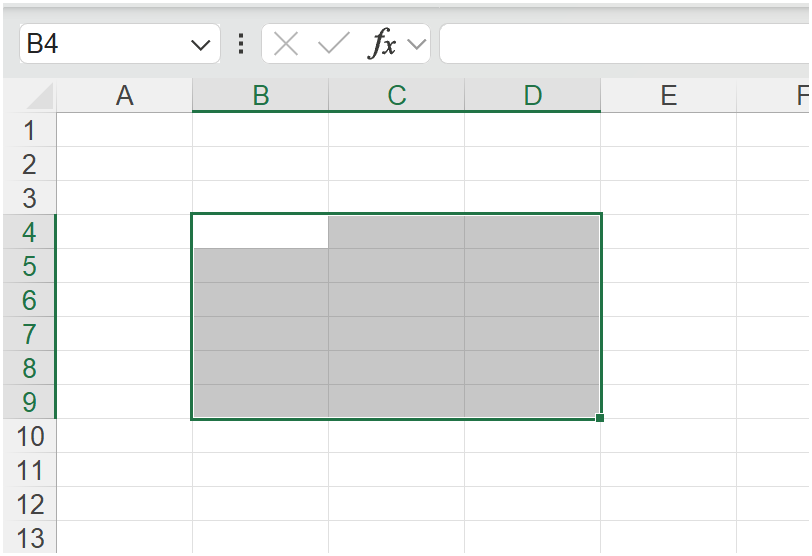
Active Sheet in Excel
The entire Excel file is called a workbook, and a single sheet within the workbook is called a worksheet.
The worksheet that is currently open in a workbook, is known as the Active Sheet. You can see one Active Sheet at a time in a single workbook.
Just like the Active Cell, you can distinguish the Active Sheet very easily. On the Sheet Tab bar located below the worksheet, the name of the Active Sheet is displayed in a bold deep green font, and has a thin deep green line underneath it. The sheet name tab is also a slightly different colour, usually white.
Here in the Sheet Tab bar, I have four sheets (Sheet1, Sheet2, Sheet3, and Sheet4). Among the four sheets, my Active Sheet is Sheet2. We can see Sheet2 is highlighted with a white background and bold green font.
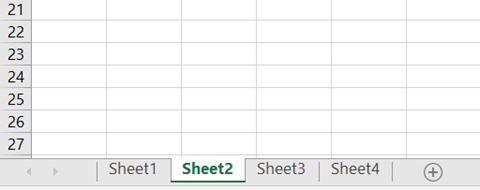
To make a different sheet the Active Sheet, just click on its tab in the Sheet Tab bar. You can also change the Active Sheet using the keyboard shortcuts Ctrl-PgUp to move to the previous worksheet, or Ctrl-PgDn to activate the next sheet.
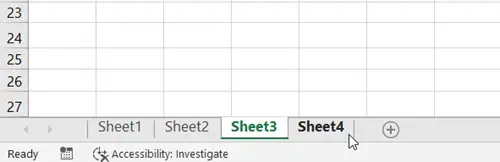
Conclusion
I hope this article helped to clarify the terms Active Cell and Active Sheet. Please visit our YouTube channel, or keep browsing this Blog for more helpful articles about Excel. And do share your thoughts with us in the comment section below. We love hearing from our readers. Have an awesome day!
Excel Glossary | Cell Address | Range | Function | Argument | Formula | Wildcard | Worksheet | Workbook