How to Use UNIQUE Function in Excel [3 Examples]
What Does the Excel UNIQUE Function Do?
The UNIQUE function in Excel is designed to extract unique values from a range or array. It helps streamline data analysis by eliminating duplicates and providing a clean, distinct list of values. This function is particularly useful when dealing with large datasets where identifying unique entries is essential.
What is the Syntax of the Excel UNIQUE Function?
The syntax of the UNIQUE function is straightforward:
=UNIQUE(array, [by_col], [exactly_once])What are the Arguments of the Excel UNIQUE Function?
- array: This is the range or array from which you want to extract unique values.
- [by_col]: An optional argument that specifies whether to compare by column or by row. By default, it’s set to FALSE, meaning comparison occurs by row.
- [exactly_once]: Another optional argument that determines whether to include only values that appear exactly once. By default, it’s set to FALSE.
What is the Output of the Excel UNIQUE Function?
The UNIQUE function returns an array containing unique values from the specified range or array.
3 Examples of Using the UNIQUE Functions in Excel
Example 1: Extracting Unique Values from a Column
Suppose we have a list of products in column C, and we want to extract the unique products. We can use the UNIQUE function as follows:
=UNIQUE(C2:C7)This formula will return a list of unique products from column C.
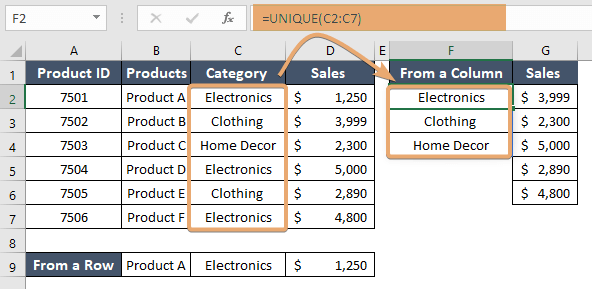
Example 2: Extracting Unique Values from a Row
Similarly, if we have data arranged horizontally in a row, we can use the UNIQUE function with the by_col argument set to TRUE:
=UNIQUE(B2:D2, TRUE)This formula will extract unique values from the specified row (B2:D2).
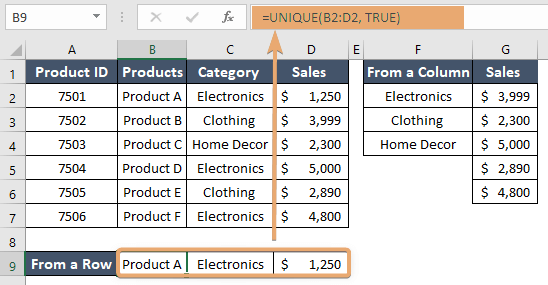
Example 3: Extracting Exactly Once Occurring Values
To extract values that appear exactly once in a range, we can utilize the [exactly_once] argument:
=UNIQUE(D:D, , TRUE)This formula will return only those values from column D that occur exactly once.
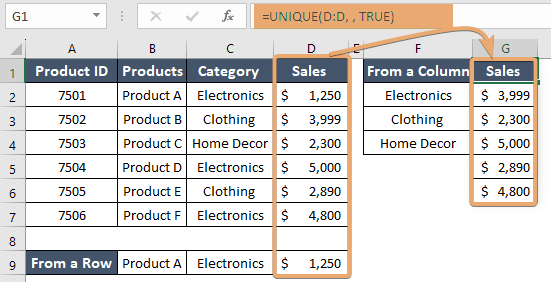
Things to Remember
- The UNIQUE function is available in Excel 2019, Excel for Microsoft 365, and Excel Online.
- Ensure the data range or array provided to the UNIQUE function is correctly specified to avoid errors.
- Experiment with different combinations of arguments to tailor the output according to your requirements.
Conclusion
Mastering the Excel UNIQUE function empowers users to efficiently manage and analyze data, ensuring accuracy and consistency in their reports and analyses. By understanding its syntax, arguments, and practical applications, users can leverage this versatile function to streamline their workflows and extract valuable insights from their datasets.
Frequently Asked Questions
Can the UNIQUE function handle arrays with mixed data types?
Yes, the UNIQUE function can handle arrays with mixed data types, extracting unique values regardless of their data type.
Is the UNIQUE function case-sensitive?
By default, the UNIQUE function is case-insensitive. However, users can perform case-sensitive comparisons by manipulating the data before applying the function.
In which versions of Excel is the UNIQUE function available?
The UNIQUE function is available in Excel 2019, Excel for Microsoft 365, and Excel Online. Users with these versions can take advantage of its functionality for efficient data processing.
Can I use the UNIQUE function to extract unique values based on specific criteria?
Yes, you can combine the UNIQUE function with other functions like FILTER or SORT to handle multiple criteria and extract unique values based on specific conditions. This allows for more customized data analysis.
What should I do if the UNIQUE function returns an error?
If the UNIQUE function returns an error, double-check the specified range or array to ensure it is correctly defined. Additionally, verify that the optional arguments are used appropriately and that the data format is consistent.