How to Use SORT Function in Excel [3 Examples]
What Does the Excel SORT Function Do?
The Excel SORT function, as the name suggests, facilitates the sorting of data within a specified range or array. It arranges the elements in ascending or descending order based on the criteria provided, allowing users to organize information swiftly and efficiently.
What is the Syntax of the Excel SORT Function?
The syntax of the Excel SORT function is straightforward:
=SORT(array, [sort_index], [sort_order], [by_col])What are the Arguments of the Excel SORT Function?
The Excel SORT function accepts various arguments to tailor the sorting process according to specific requirements. These arguments include:
- Array: The range or array of data to be sorted.
- Sort_index: Specifies the column or row number within the array by which to sort the data.
- Sort_order: Determines whether to sort the data in ascending or descending order.
- By_col: Specifies whether to sort by column or row.
What is the Output of the Excel SORT Function?
The output of the Excel SORT function is a sorted array or range of data, arranged according to the specified criteria. Depending on the parameters provided, the output can vary in terms of sorting order and orientation (by column or row).
3 Examples of Using the SORT Function in Excel
Let’s explore some practical examples to demonstrate the versatility of the SORT function:
Example 1: Sorting a Simple Data Range
Suppose we have a list of numbers in cells C2:C7, and we want to sort them in ascending order. We can use the following formula:
=SORT(C2:C7)This will rearrange the numbers in ascending order.
Example 2: Sorting in Descending Order
If we wish to sort the data in descending order, we can modify the formula as follows:
=SORT(C2:C7,,-1)This will sort the numbers in descending order.

Example 3: Sorting by a Specific Column
Imagine we have a table with multiple columns, and we want to sort the data based on the values in the second column. We can achieve this using the following formula:
=SORT(A1:B5, 2)This will sort the data based on the values in the second column (column D).
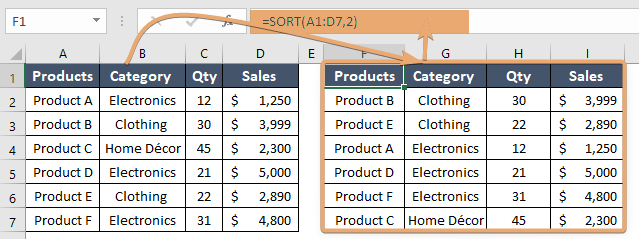
Things to Remember
- Ensure that the data range or array provided to the SORT function is correctly specified.
- Double-check the sort_index parameter to ensure accurate sorting based on the desired column or row.
- Verify the sort_order parameter to achieve the desired sorting order (ascending or descending).
- Take note of any optional arguments and their default values to avoid unintended results.
Conclusion
The Excel SORT function empowers users to efficiently organize and manipulate data, offering flexibility and precision in sorting operations. By understanding its syntax, arguments, and practical applications, users can harness its capabilities to streamline data management tasks effectively.
Frequently Asked Questions
Can the SORT function handle text data?
Yes, the SORT function can sort both numerical and text data, providing versatility in sorting various types of information.
Can I sort data across multiple sheets using the SORT function?
The SORT function operates within the confines of a single worksheet. To sort data across multiple sheets, consider using alternative methods such as referencing cells from different sheets or consolidating data onto a single sheet before sorting.
Are there any limitations to the size of the data range that the SORT function can handle?
While Excel imposes certain limitations on the size of data ranges and arrays, the SORT function can handle substantial amounts of data typical in most spreadsheet applications. However, performance may degrade with excessively large datasets, so it’s advisable to optimize data organization and consider alternative approaches for extremely large datasets.
Is it possible to sort data dynamically using the SORT function?
Yes, users can create dynamic sorting functionality by incorporating the SORT function into formulas that reference changing data ranges or criteria. This allows for automated sorting as data is updated or modified.
Can I use the SORT function to sort data in a specific order defined by custom criteria?
While the SORT function primarily sorts data in either ascending or descending order, users can customize the sorting criteria by manipulating the data or creating helper columns with custom sorting keys. This enables sorting based on specific criteria defined by the user.