5 Ways to Show the Ribbon in Excel
What is the Ribbon in Excel?
The Excel ribbon is a collection of toolbars in the Excel window. When you open Microsoft Excel, you will see an interface similar to the image below. By default, Excel shows the ribbon at the top.
This is how the Excel window will look without a ribbon bar:
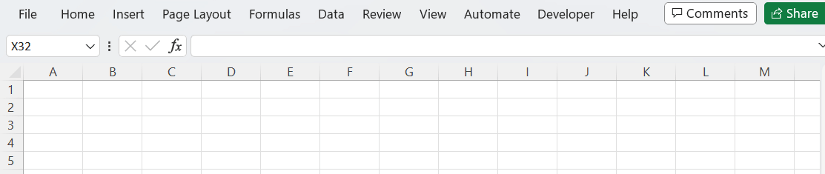
And this is the Excel window with the ribbon:
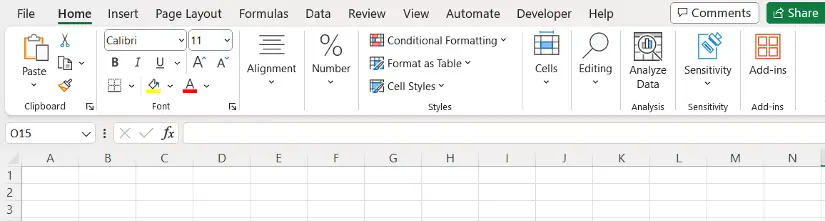
Method 1: Easiest Way to Show the Ribbon in Excel
The simplest way to find the ribbon bar in Excel is by using the keyboard shortcut.
In this image, it shows the tabs only, as the ribbon has various commands:

After that, press CTRL+F1 to restore the ribbon bar. Here, the Home tab is opened from the ribbon:

Method 2: Show Ribbon in Excel Using Ribbon Display Options
Ribbon Display Options is one of the quickest ways to display the Excel ribbon bar. You can find it in the top-right corner of the Excel window.
This dropdown is Ribbon Display Options.
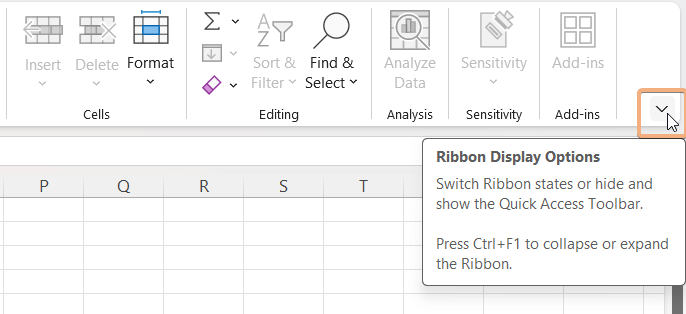
After clicking on that, you will see options like the image below. You can select the Always show Ribbon.
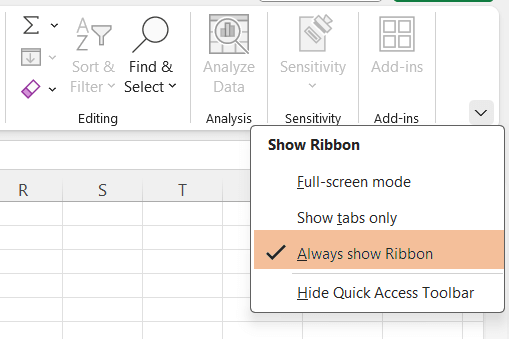
Method 3: Uncheck “Collapse the Ribbon” Option to Show the Ribbon in Excel
If you cannot see the ribbon bar at the top of your Excel, you can unselect the Collapse the Ribbon option.
First, you have to go to the tabs at the top. Then right-click on the tabs. Here, the Collapse the Ribbon option is selected.
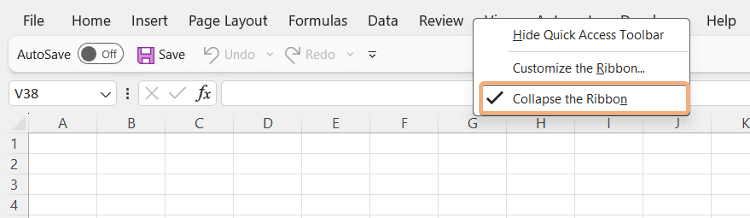
Now unselect that option, and you will see your ribbon bar again.
Method 4: Click on a Tab to Display the Ribbon in Excel
When you are in Full-screen mode in Excel and you cannot find the shortcut commands at the top, just click on any of the tabs on the top part of the screen, except the File tab because the File tab will take you to another interface.
I’ve selected the Home tab.
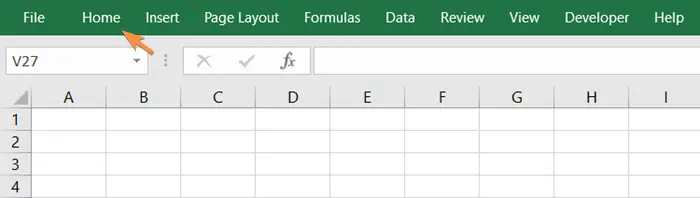
You will see the ribbon appearing already. But as you click anywhere, the ribbon will disappear. It is a temporary ribbon at this point. To fix the ribbon,
click on the pin sign on the right side of the ribbon.
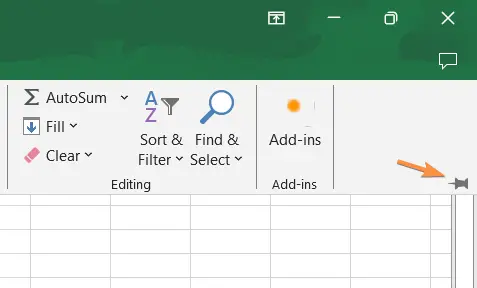
This will pin the ribbon so that it can’t disappear the next time.
Method 5: Go to Excel Options to Restore the Ribbon
You can show the ribbon taskbar in Excel by accessing the Excel Options. To begin with this method, click ALT+F+T. Then, go to General > User Interface Options. Now, uncheck the Collapse the Ribbon Automatically. Next, click OK.
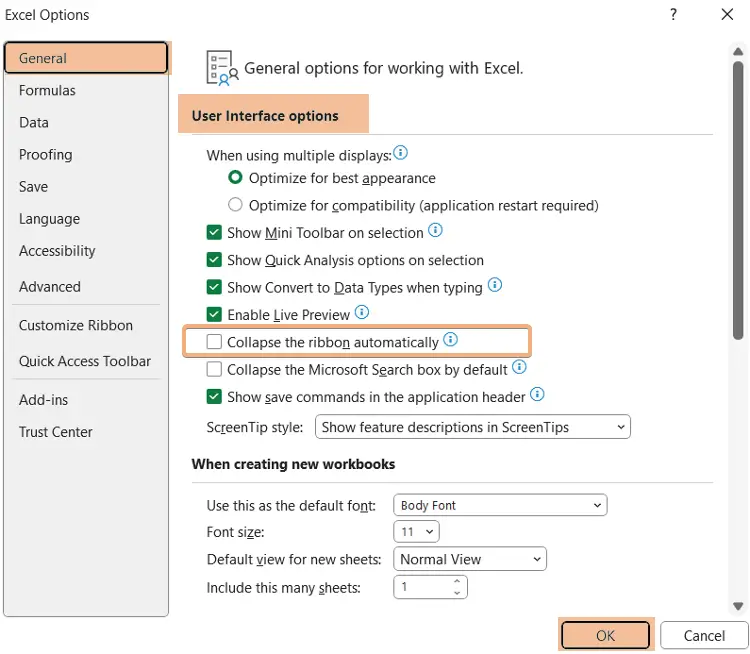
How to Hide the Ribbon in Excel
In the Excel worksheet, you have to hide the ribbon in a larger space sometimes. You can use some techniques to hide that as well.
- CTRL+F1: The quickest way to hide the ribbon but it will show the tabs only. You see the result in the image.
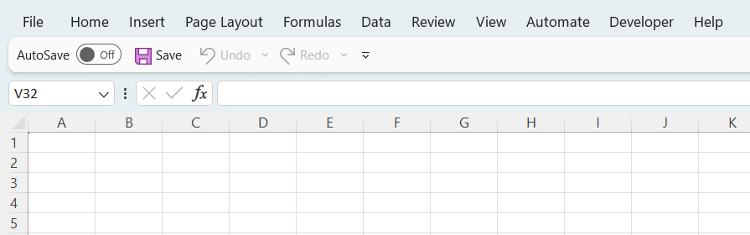
2. CTRL+SHIFT+F1: If you want a Full-screen mode and also don’t want to show the tabs, you just use this keyboard shortcut. After this, the Excel window will look like this:
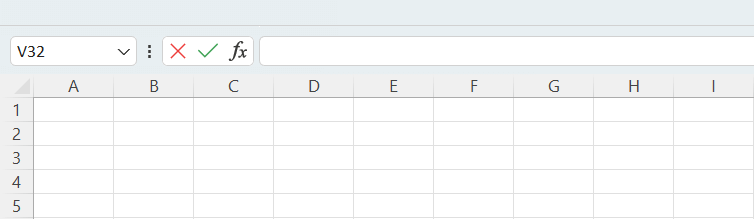
3. Right-click on Tabs: Go to the upper section and right-click on the tabs. Then select Collapse the Ribbon. Then the ribbon will be hidden.
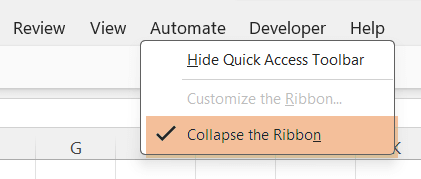
4. Double-click on an Active Tab: After entering an Excel file, if you want to hide the ribbon, just double-click on the active tab. Here, the Home tab is active. Just by double-clicking on the Home tab, I can hide the ribbon.
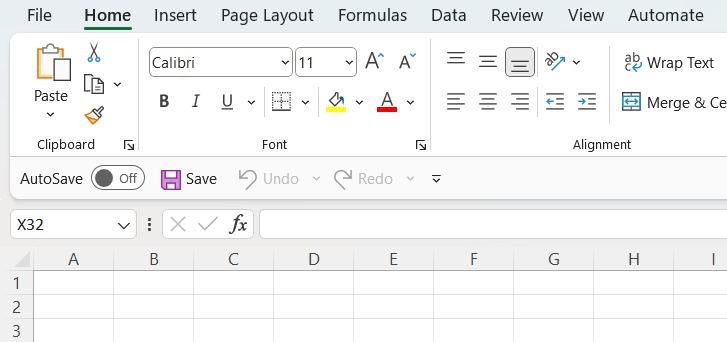
In the next image, we can see the result of double-clicking on the active tab:
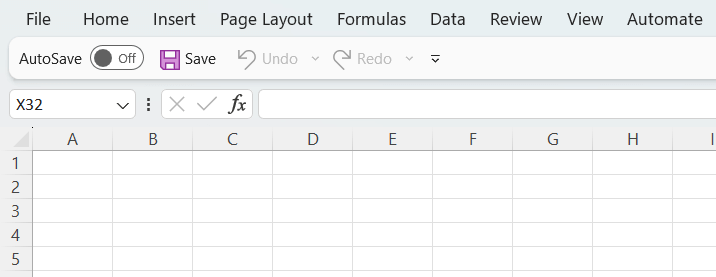
How to Display Missing Tabs and Add-ins
It is very common to lose tabs in the ribbon while working with Excel spreadsheets. To restore the missing tabs and add-ins, you can go through the following section.
A. Contextual Tabs
You will not find the contextual tabs in some cases, such as pivot charts, images, graphs, etc. You have to select the particular objects to find the contextual tabs accordingly.
In the following image, you can see no tabs in the ribbon regarding this chart, as I didn’t select the chart.
However, in the next one, you will observe the change. Here, I have selected the chart. You can see two additional tabs are present now regarding the chart formatting.
B. Add-ins
You want to use some Add-ins such as Power Pivot, Power Map, Power View, and so on; however, you cannot find them. Just follow the steps to add these to the ribbon.
Steps to follow:
- First, click ALT+F+T to open Excel Options.
- Then, go to Add-ins > Microsoft Power Pivot for Excel.
- Next, go to Manage > COM Add-ins. Select Go.
- Now, on the COM Add-ins, check Microsoft Power Pivot for Excel and click OK.
I have added the Power Pivot on the Excel ribbon successfully.
Conclusion
In this article, we’ve looked at 5 methods to show the ribbon in Excel. My favourite method is the keyboard shortcut Ctrl-F1, which can be used to toggle the ribbon (hidden/unhidden), as required.